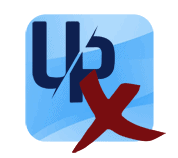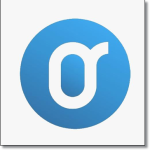تنزيل برنامج Google Drive جوجل درايف 2021 للكمبيوتر والموبايل برابط مباشر
وصف
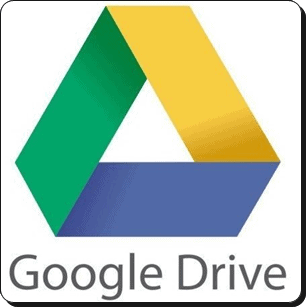
ويوجد الكثير من الشركات التقنية التي تقدم تلك الخدمة على رأسها شركة جوجل عن طريق برنامجها المميز Google Drive فهيا بينا نتعرف عليه بشيء من التفصيل.
نبذة مختصرة حول برنامج Google Drive للكمبيوتر
برنامج Google Drive واحد من البرامج الغنية عن التعريف، فمن النادر أن نجد اليوم هاتف ذكي لا يشمل على هذا التطبيق، وهو ما شجع شركة جوجل المصدرة للتطبيق على إنشاء نسخة للحاسوب.
ويقدم جوجل درايف مساحة تخزين سحابية تصل إلى 15 جيجا بايت بشكل مجاني تمامًا، وهي تعتبر مساحة ضخمة ما إذا قورنت مع البرامج المماثلة، ويسمح للأشخاص القيام برفع وتخزين الملفات المختلفة والمستندات والصور وملفات الفيديو والموسيقى وغيرها، حيث أنه يدعم مجموعة كبيرة من الصيغ، هذا كما أنه يمنح المستخدم القدرة على مشاركة هذه الملفات مع الأصدقاء وتمكينهم من فتحها وإجراء التعديلات المختلفة عليها، مع العلم أنه يرسل إشعارات بذلك للمستخدم.
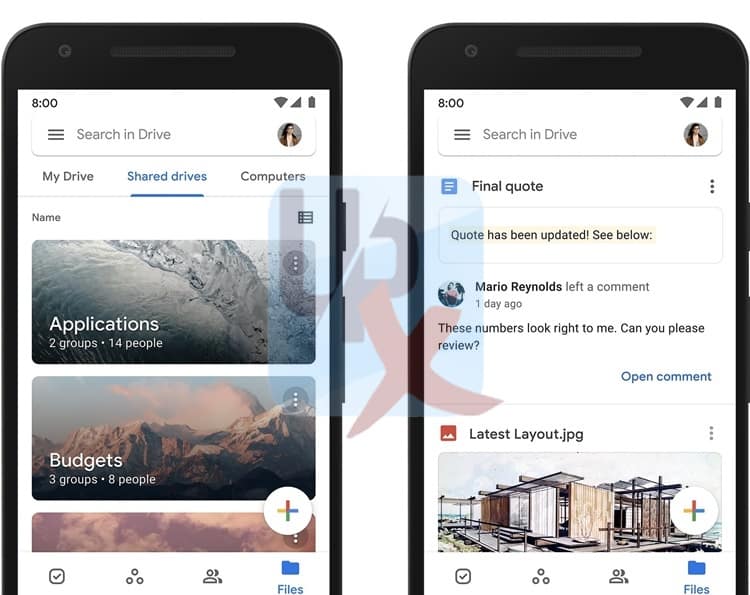
وفضلًا عن كل ما سبق ذكره نجد أن البرنامج يشمل على المسح الضوئي الذي يمكن المستخدم من رفع وتخزين المستندات الورقية وذلك عن طريق التقاط صور أو فيديو لها.
جرب أيضا : تنزيل برنامج شاهد Shahid لمشاهدة المسلسلات والافلام مجانا
مميزات برنامج Googe Drive
يتمتع برنامج جوجل درايف Google Drive بعد لا نهائي من المميزات التي يصعب حصرها، ونذكر من بين تلك المميزات ما يلي:-
- برنامج جوجل درايف واحد من البرامج المجانية تمامًا والتي يمكن تحميلها دون الحاجة إلى دفع أي مبالغ مالية.
- البرنامج يمنح مساحة 15 جيجا بايت للتخزين بشكل مجاني وهي تُعد مساحة كبيرة للغاية.
- البرنامج يدعم نظام التشغيل ويندوز بكافة إصداراته، هذا فضلًا عن النسخ المخصصة للهواتف الذكية بنظامي تشغيلها أيفون وأندرويد.
- البرنامج يدعم كافة الصيغ الخاصة بالمستندات والصور وملفات الفيديو وغيرها.
- يمنح البرنامج القدرة على أجراء تعديلات على المستندات، كمل يقدم كافة أدوات برامج مايكروسفت مثل أدوات برنامج الورود وغيرها.
- يسمح Google Drive للمستخدمين بمشاركة ملفات الوسائط المختلفة والمستندات مع الأصدقاء عن طريق إرسال رابط المشاركة، هذا مع منحهم القدرة على إجراء التعديلات المختلفة.
- البرنامج ذو حجم صغير مما يجعله خفيف على الجهاز ولا يحتل مساحة كبيرة من التخزين.
- برنامج Google Drive آمن تمامًا ولا يشمل على أي مخاطر، هذا كما أنه سهل وبسيط الاستخدام.
- يشمل البرنامج على خانة بحث مرنة تسهل عملية الوصول للملفات عن طريق البحث بواسطة الاسم.
- يمكن استخدام الكاميرا من أجل مسح المستندات الورقية بشكل ضوئي.
- يدعم البرنامج عدد كبير من اللغات من بينها اللغة العربية والإنجليزية.
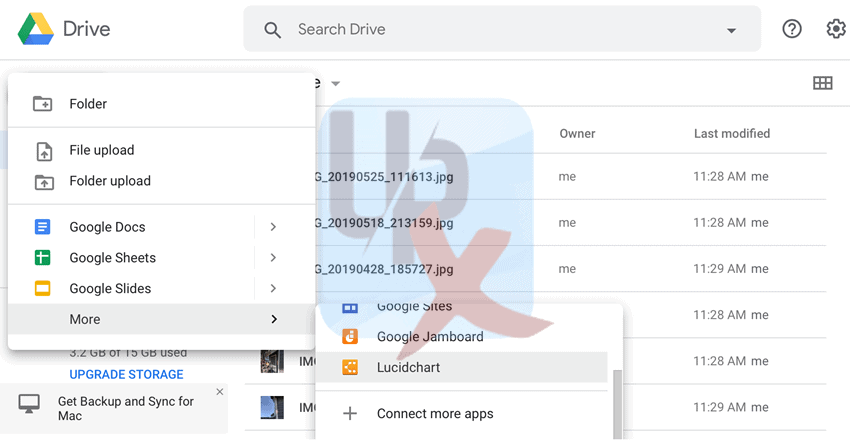
هذا فضلًا عن العديد من المميزات الأخرى التي سوف تكتشفها بنفسك بمجرد القيام بتحميل البرنامج والبدء في استخدامه.
يمكنك إستخدام وتجربة أيضا : تحميل تطبيق Edmodo افضل المنصات التعليمية
انشاء حساب على جوجل درايف
إذا كان لديك عنوان Gmail ، فأنت تمتلك بالفعل حسابًا في Google ، لذا لن تحتاج إلى إنشاء حساب — يمكنك ببساطة تسجيل الدخول إلى Drive باستخدام معلومات Gmail.
- لإنشاء حساب Google:
انتقل إلى www.google.com. حدد موقع زر تسجيل الدخول وحدده في الزاوية العلوية اليمنى من الصفحة.
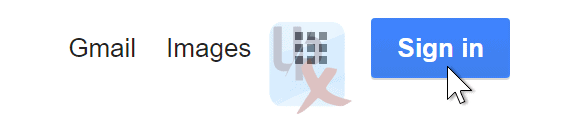
- انقر فوق إنشاء حساب.
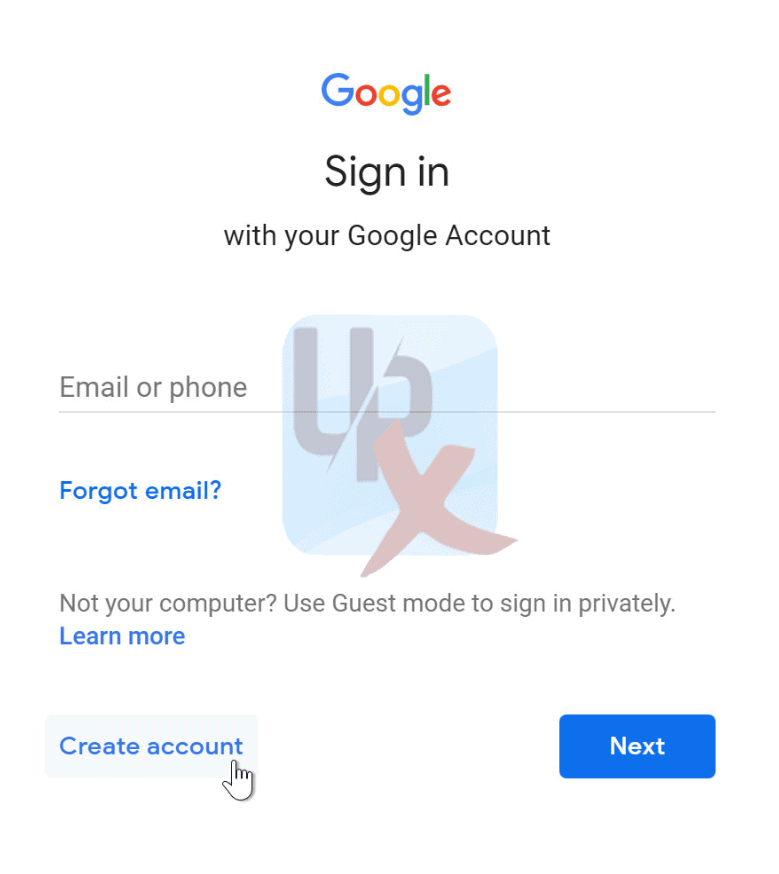
- سيظهر نموذج التسجيل. اتبع التعليمات وأدخل المعلومات المطلوبة.
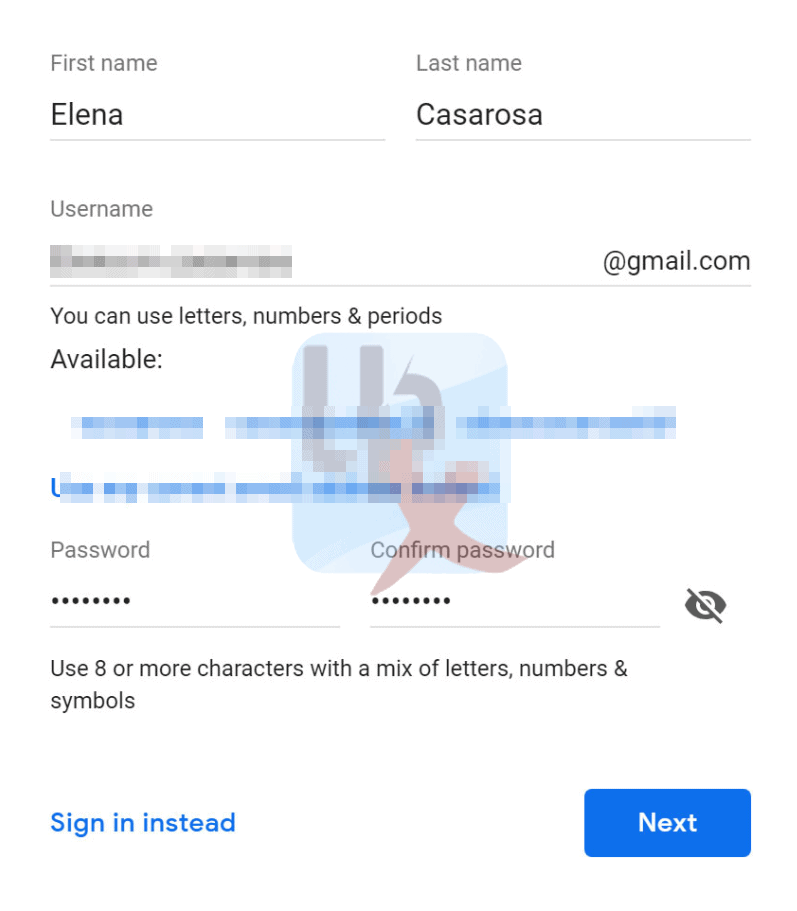
- بعد ذلك أدخل رقم هاتفك. سترسل Google رمز تحقق إلى هاتفك ستستخدمه لإكمال عملية التسجيل.
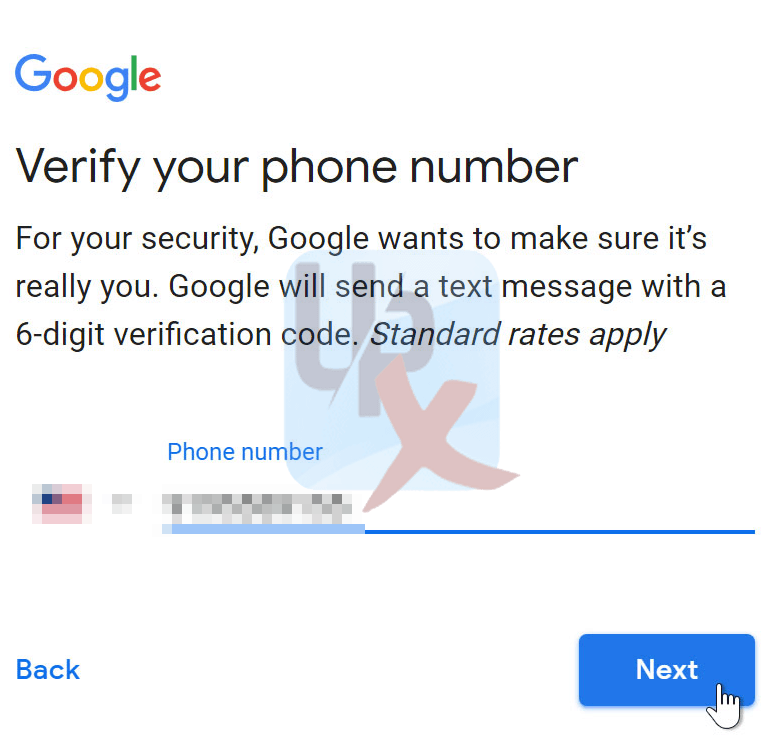
- أدخل رمز التحقق المرسل إلى هاتفك وانقر فوق تحقق.
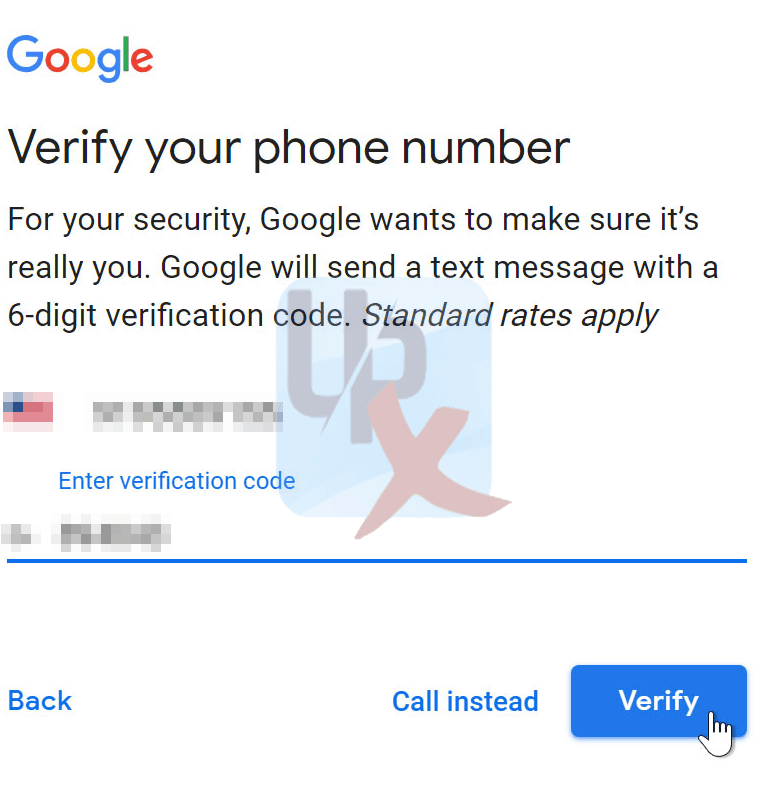
- ستظهر صفحة المعلومات الشخصية. اتبع التعليمات وأدخل معلوماتك ، بما في ذلك تاريخ ميلادك والجنس.
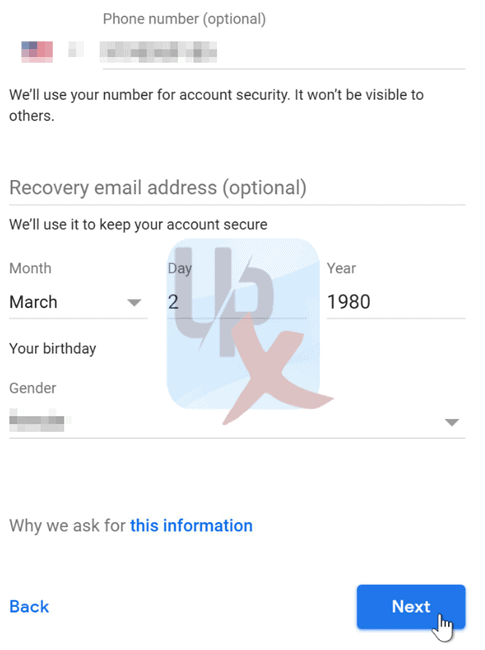
- راجع شروط الخدمة وسياسة الخصوصية في Google ، ثم انقر فوق أوافق.
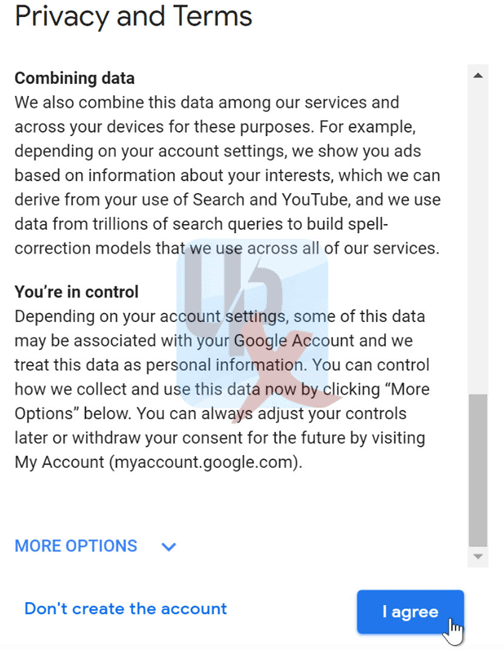
سيتم إنشاء حسابك.
تمامًا كما هو الحال مع أي خدمة عبر الإنترنت ، من المهم اختيار كلمة مرور قوية – بمعنى آخر ، كلمة مرور يصعب على أي شخص تخمينها. لمزيد من المعلومات ، راجع درس نصائح كلمة المرور.
كيفية الوصول إلى حساب Google Drive ؟
بمجرد قيامك بإعداد حساب Google الخاص بك ، يمكنك الوصول إلى Google Drive بالانتقال إلى http://drive.google.com في متصفح الويب الخاص بك.
- يمكنك أيضًا الانتقال إلى Google Drive من أي صفحة Google (مثل Gmail أو بحث Google) عن طريق تحديد رمز الشبكة بالقرب من الزاوية العلوية اليمنى ، ثم النقر فوق Drive.
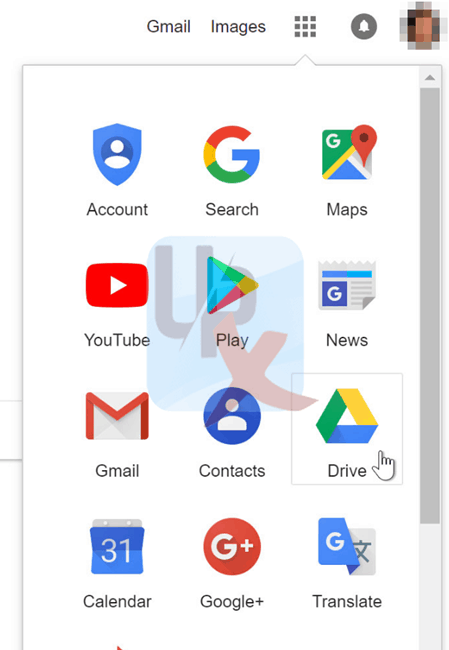
- واجهة Google Drive قد يكون Google Drive الخاص بك فارغًا في الوقت الحالي ، ولكن عندما تبدأ في تحميل الملفات وإنشاؤها ، ستحتاج إلى معرفة كيفية عرضها وإدارتها وتنظيمها في الواجهة.
انقر فوق الأزرار التفاعلية أدناه للتعرف على واجهة Google Drive.
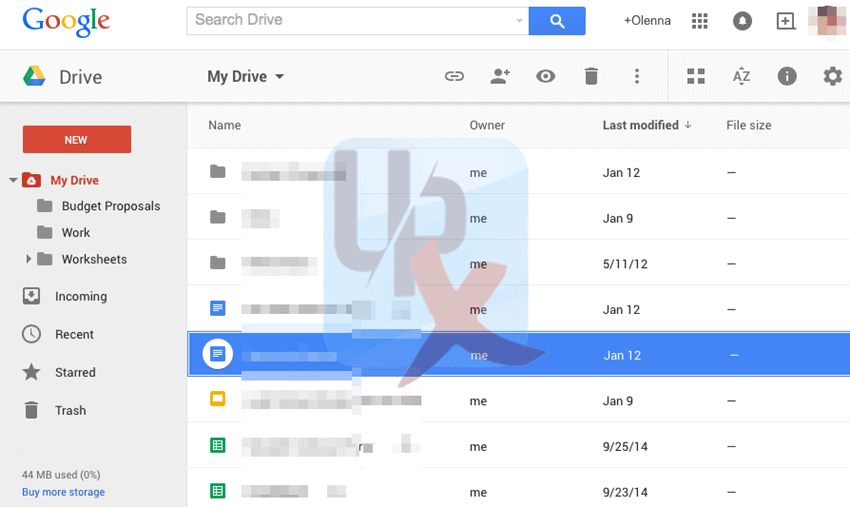
واجهة جوجل درايف للموبايل
يتيح لك تطبيق Google Drive للجوال ، المتاح لكل من iOS و Android ، عرض الملفات وتحميلها إلى Google Drive باستخدام جهازك المحمول.
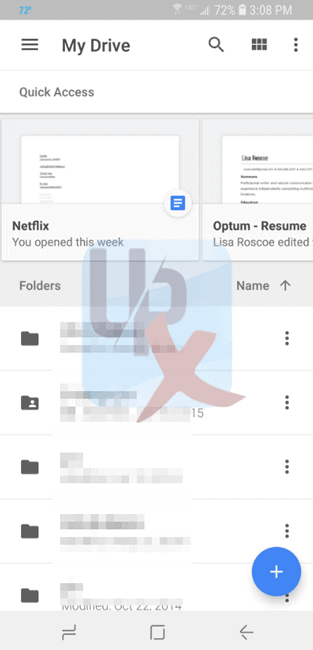
تمتلك Google أيضًا تطبيقات جوال منفصلة لإنشاء المستندات وجداول البيانات والعروض التقديمية وتحريرها. لمعرفة المزيد ، تحقق من منشور مدونة Google على تطبيقات الجوال الجديدة للمستندات وجداول البيانات والعروض التقديمية.
واجهة برنامج Google Drive للكمبيوتر
إذا كنت تفضل العمل على سطح المكتب ، فيمكنك تنزيل تطبيق Google Drive لسطح المكتب على جهاز الكمبيوتر الخاص بك. يتوفر هذا التطبيق لنظامي التشغيل Windows و OS X ، مما يسهل قليلاً تحميل الملفات الحالية والعمل دون اتصال بالإنترنت. بمجرد تثبيته ، سترى مجلد Google Drive جديدًا على جهاز الكمبيوتر الخاص بك. سيتم تحميل أي ملفات تنقلها إلى هذا المجلد إلى Google Drive تلقائيًا.
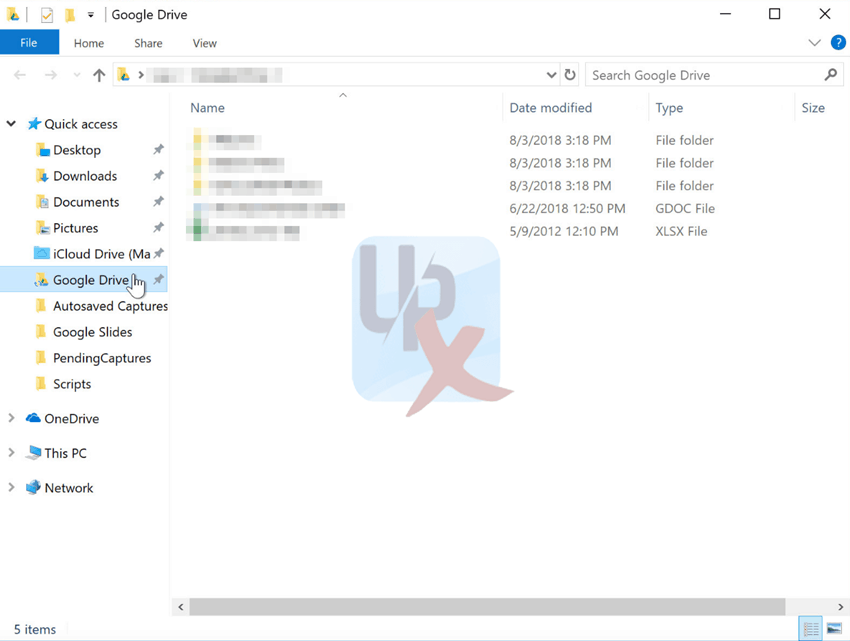
- قم بزيارة www.google.com للتسجيل للحصول على حساب Google إذا لم يكن لديك حساب بالفعل.
- افتح Google Drive.
- لاحظ على الجانب الأيسر مقدار مساحة التخزين المستخدمة والمقدار المتاح.
- جرب النقر فوق بعض خيارات القائمة ، مثل تمت مشاركتها معي وصور Google.
انشاء ملف جديد علي جوجل درايف
يمنحك برنامج Google Drive الوصول إلى مجموعة من الأدوات التي تسمح لك بإنشاء وتعديل مجموعة متنوعة من الملفات ، بما في ذلك المستندات وجداول البيانات والعروض التقديمية. هناك خمسة أنواع من الملفات التي يمكنك إنشاؤها على Google Drive :
- مستندات شعار مستندات google: لإنشاء الرسائل والنشرات والمقالات والملفات النصية الأخرى (على غرار مستندات Microsoft Word)
- جداول بيانات شعار Google Sheets: لتخزين وتنظيم المعلومات (على غرار مصنفات Microsoft Excel)
- العروض التقديمية لشعار شرائح Google: لإنشاء عروض شرائح (على غرار عروض Microsoft PowerPoint التقديمية)
- نماذج شعار google: لجمع البيانات وتنظيمها
- رسومات شعار رسومات google: لإنشاء رسومات متجهة بسيطة أو رسوم بيانية
- عملية إنشاء ملفات جديدة هي نفسها لجميع أنواع الملفات.
لإنشاء ملف جديد على جوجل درايف :
- من Google Drive ، حدد موقع الزر جديد وحدده ، ثم اختر نوع الملف الذي تريد إنشاءه. في مثالنا ، سنختار محرر مستندات Google لإنشاء مستند جديد.
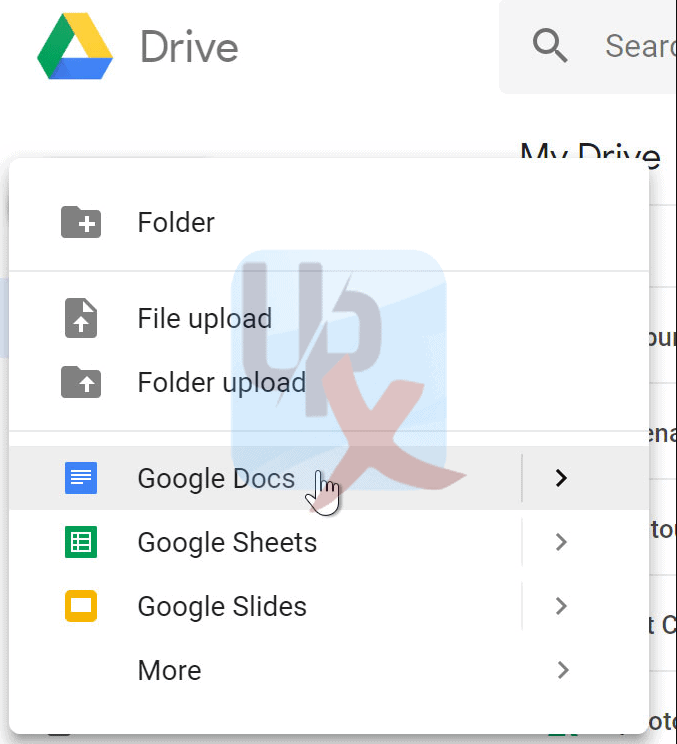
- سيظهر ملفك الجديد في علامة تبويب جديدة في متصفحك. حدد موقع مستند بلا عنوان وحدده في الزاوية العلوية اليسرى.
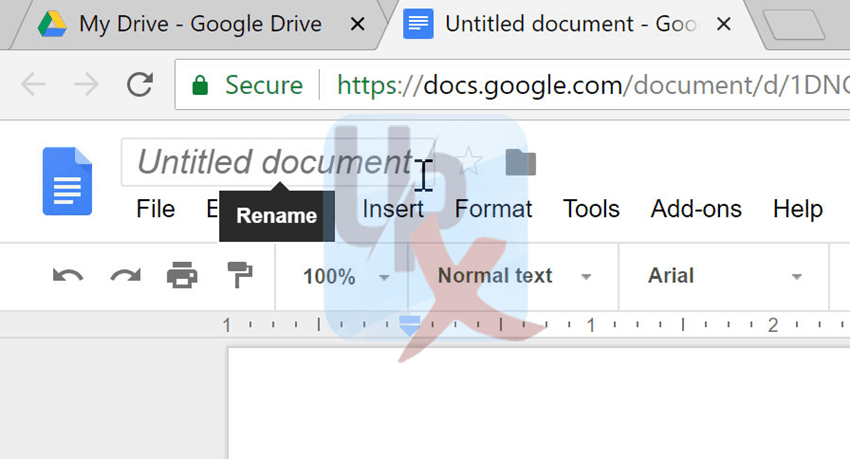
- سيظهر مربع حوار إعادة التسمية. اكتب اسمًا لملفك ، ثم انقر فوق “موافق”.
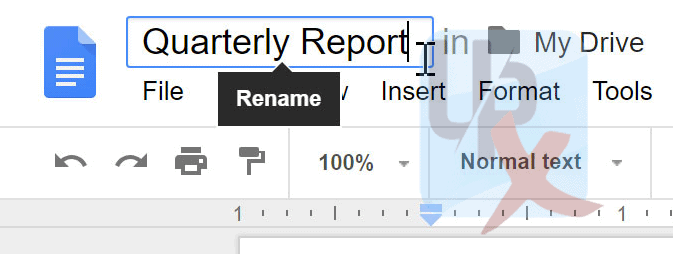
ستتم إعادة تسمية ملفك. يمكنك الوصول إلى الملف في أي وقت من خلال Google Drive ، حيث سيتم حفظه تلقائيًا. ببساطة انقر نقرًا مزدوجًا لفتح الملف مرة أخرى.
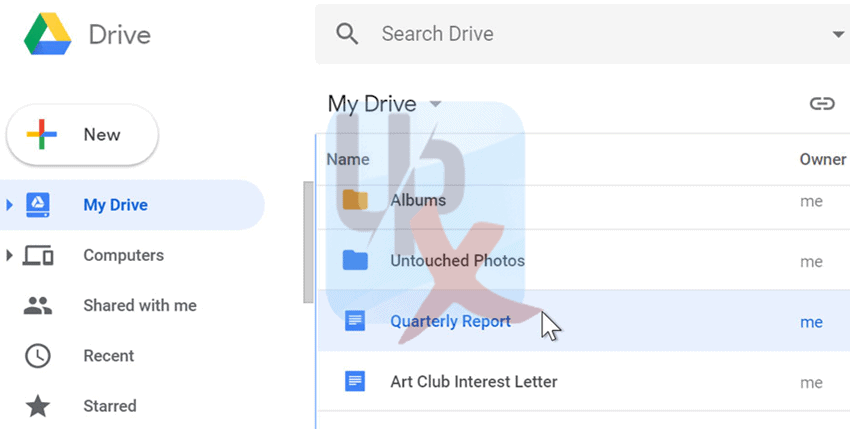
قد تلاحظ عدم وجود زر حفظ لملفاتك. هذا لأن Google Drive يستخدم الحفظ التلقائي ، والذي يحفظ ملفاتك تلقائيًا وفوريًا أثناء تعديلها.
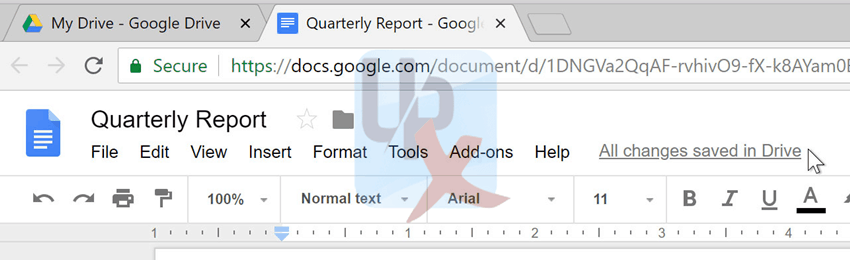
كيفية إضافة تطبيق Google Drive على الكمبيوتر ومزامنة جميع ملفاتك بسهولة
يمكنك إضافة برنامج Google Drive إلى سطح المكتب على جهاز كمبيوتر بالإضافة إلى استخدامه على متصفح الويب.
ستمكنك إضافة تطبيق Google Drive إلى سطح المكتب من مزامنة المستندات والملفات من جهاز الكمبيوتر إلى Google Drive.
يشتهر برنامج Google Drive ببرامجه المجانية وسهولة الوصول إليه والتوافق مع Gmail ومنتجات Google الأخرى.
يمكنك أيضًا تنزيل جوجل درايف على الكمبيوتر لديك ، مما يتيح لجهاز الكمبيوتر الخاص بك مزامنة ملفاتك مع درايف جوجل تلقائيًا.
إليك كيفية إضافة Google Drive إلى سطح المكتب باستخدام جهاز كمبيوتر.
كيفية إضافة Google Drive إلى سطح مكتب الكمبيوتر الخاص بك
- إذا قمت بتسجيل الدخول إلى حساب Google الخاص بك على مستعرض الإنترنت ، فيجب عليك تسجيل الخروج مؤقتًا لتثبيت Google على سطح المكتب.
- بمجرد تسجيل الخروج ، انتقل إلى drive.google.com وانتقل لأسفل إلى أسفل صفحة الويب. ضمن عمود “التنزيلات” ، انقر على “Drive لجهاز الكمبيوتر Mac / PC”.
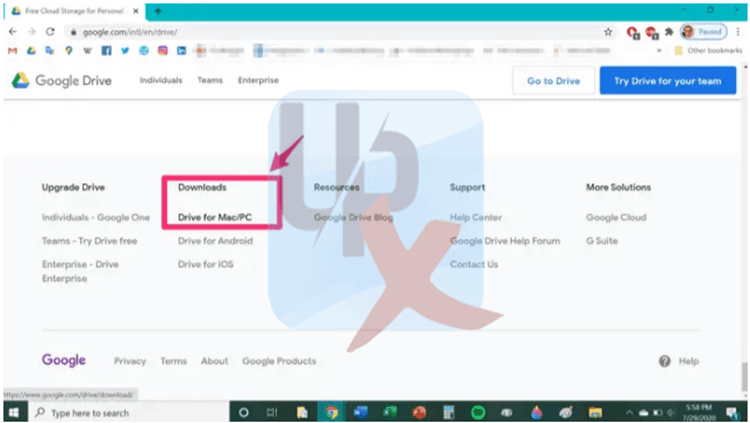
- سيتم فتح علامة تبويب جديدة. بجوار لافتة “للأفراد” ، انقر فوق “تنزيل”.
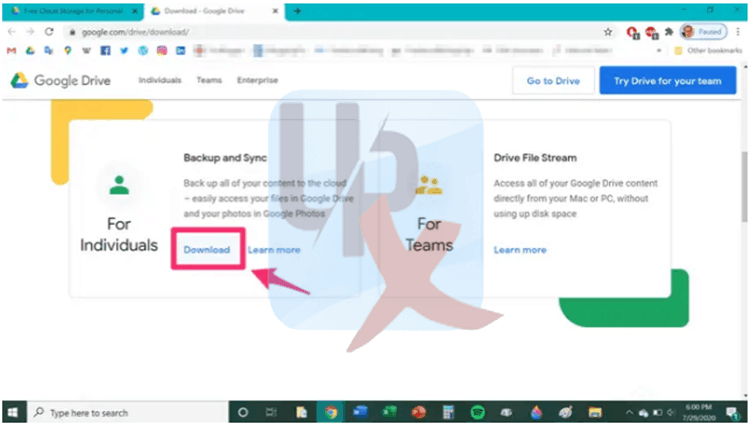
- ستظهر نافذة منبثقة. انقر فوق الزر “موافقة وتنزيل”.
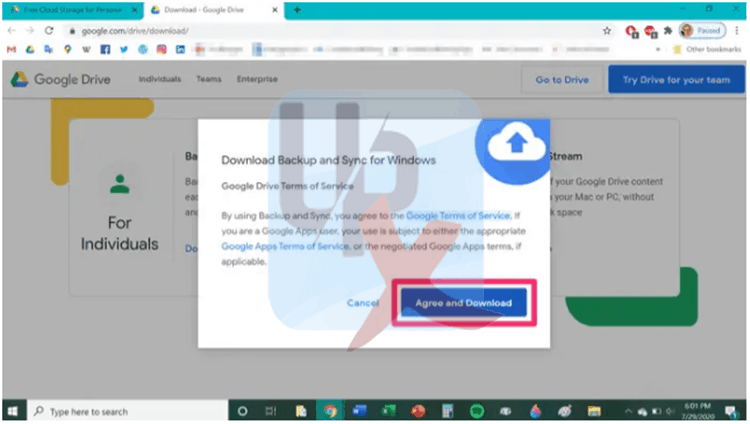
- سيبدأ تنزيل برنامج يسمى “installbackupandsync.exe” في متصفح الإنترنت الخاص بك.
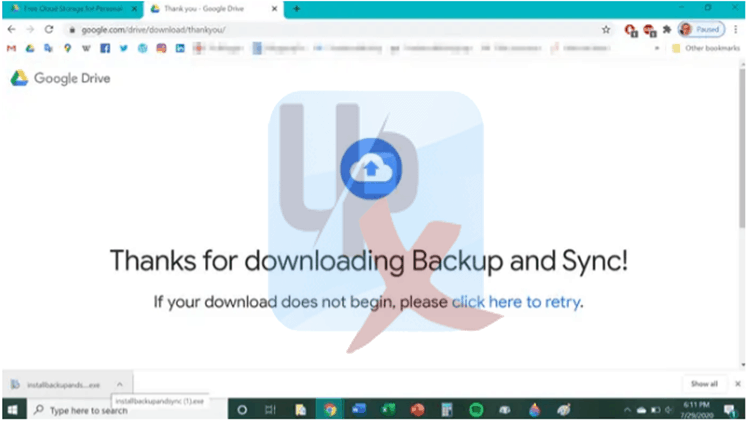
- انقر فوق البرنامج ، وسيبدأ التثبيت بمجرد انتهاء التنزيل.
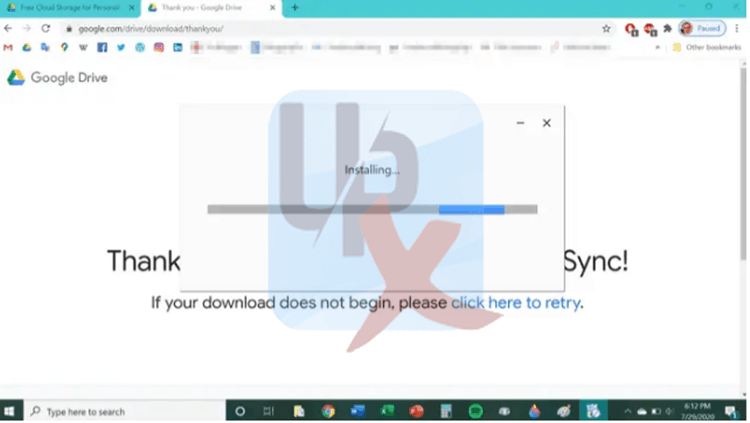
- بمجرد اكتمال التثبيت ، انقر فوق “إغلاق” للخروج من النافذة المنبثقة.
- يجب أن يظهر Google Drive الآن على سطح المكتب. ابحث عن نافذة تسمى “مرحبًا بك في النسخ الاحتياطي والمزامنة” وانقر على زر “البدء”.
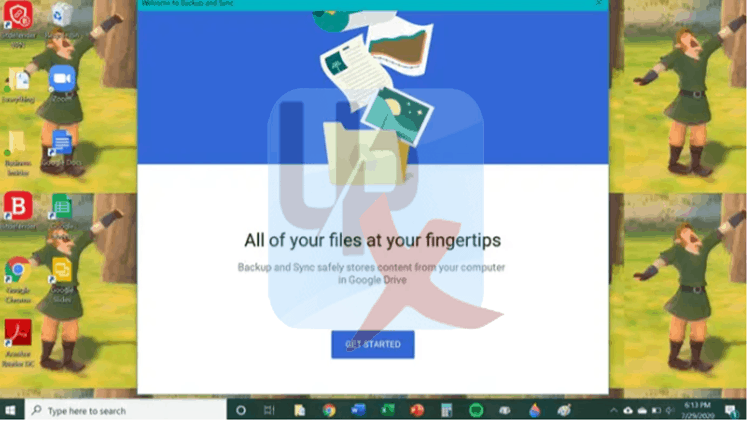
- اكتب عنوان Gmail الخاص بك ، وانقر فوق “التالي” ، ثم اكتب كلمة مرور Gmail. انقر فوق “التالي” عند الانتهاء.
- تعيين تفضيلات الكمبيوتر المحمول لجودة التحميل وحجم الملف. عند الانتهاء ، انقر فوق “التالي”.
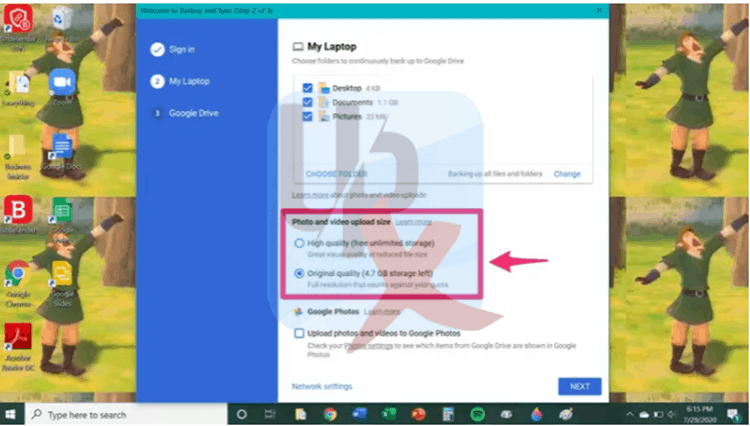
- قم بتعيين تفضيلات مزامنة Google Drive. يمكنك مزامنة جهاز الكمبيوتر بالكامل مع Google Drive ، أو تحديد مجلدات معينة لمزامنتها. بمجرد الانتهاء ، انقر فوق “ابدأ”.
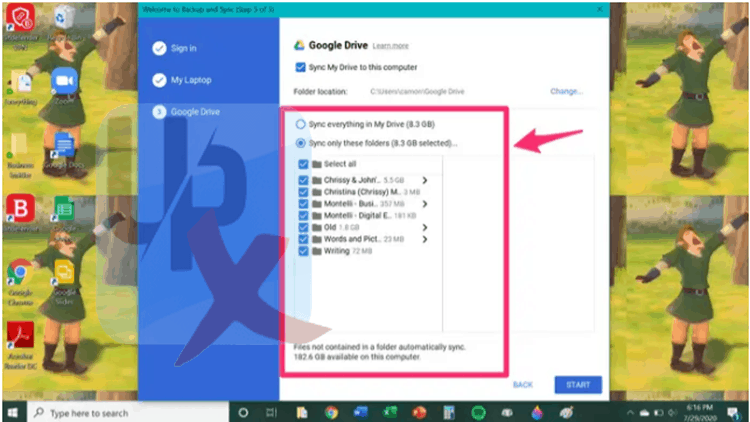
بعد تنزيل Google Drive على سطح المكتب ، سترى أيضًا اختصارات لبرامج Drive مثل مستندات Google وجداول بيانات Google والعروض التقديمية من Google.
كيفية استخدام برنامج Google Drive
- هيا بنا نبدأ كلها خطوات بسيطه وتتعلم بسهولة إستخدام برنامج جوجل درايف :
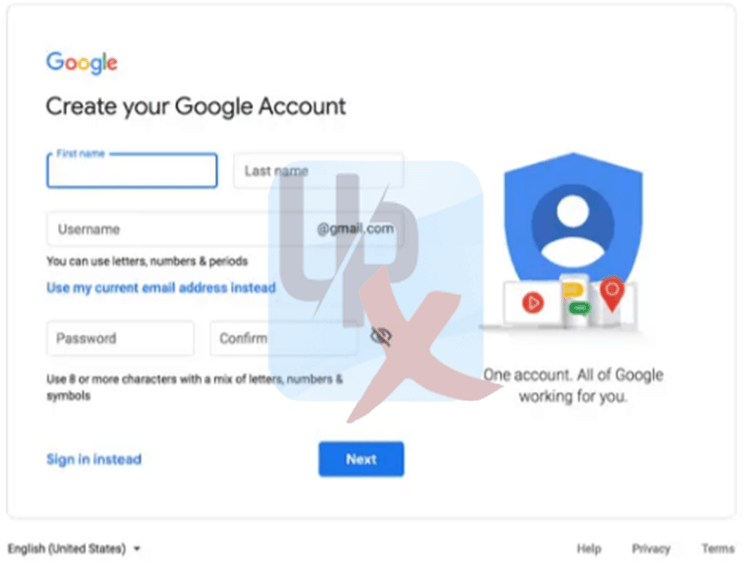
لبدء استخدام برنامج Google Drive ، ستحتاج إلى إنشاء حساب Google ، إذا لم يكن لديك حساب بالفعل.
إنشاء حساب Google مجاني ، ويمنحك الوصول إلى جوجل درايف Google Drive ، بالإضافة إلى خدمات Google الأخرى ، مثل Gmail وتقويم Google وصور Google.
بمجرد التسجيل للحصول على حساب (أو تسجيل الدخول إلى حساب موجود) ، يمكنك الوصول إلى برنامج Google Drive في متصفحك بالانتقال إلى drive.google.com.
سينقلك هذا إلى واجهة الويب الخاصة بـ Drive ، والتي تعد بديهية إلى حد ما وسهلة التنقل.
عندما تبدأ في التعرف على كل الأشياء التي يمكنك القيام بها باستخدام برنامج Google Drive ، فمن المرجح أنك تريد أولاً معرفة كيفية تحميل الملفات وإنشاؤها وإدارتها ومشاركتها.
- تحميل وإنشاء الملفات :
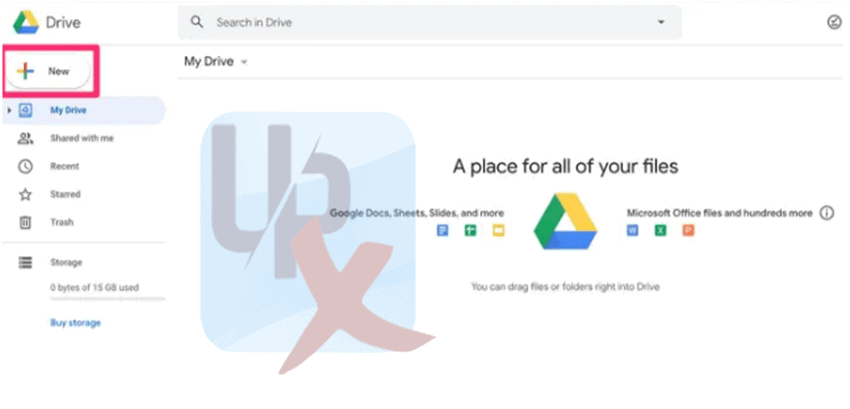
للوصول إلى الملفات الموجودة على برنامج Google Drive ، ستحتاج إلى تحميلها. هناك طريقتان يمكنك من خلالهما تحميل الملفات من عميل الويب ، وكلاهما مباشر.
الطريقة الأولى هي الأبسط من الاثنين ، وهي تتضمن سحب الملف أو المجلد من سطح المكتب الخاص بك ، وإفلاته في نافذة المتصفح. الخيار الثاني هو النقر فوق الزر “جديد” أعلى الجانب الأيسر من الشاشة وتحديد إما “تحميل ملف” أو “تحميل مجلد”.
يمكنك أيضًا استخدام الزر “جديد” لإنشاء ملف أو مستند أو جدول بيانات أو عرض تقديمي جديد. بناءً على احتياجاتك ، ما عليك سوى النقر فوق التطبيق من القائمة المنسدلة. يتم حفظ جميع الملفات الجديدة تلقائيًا ويمكن الوصول إليها من Drive.
- إدارة وتنظيم الملفات والمجلدات :
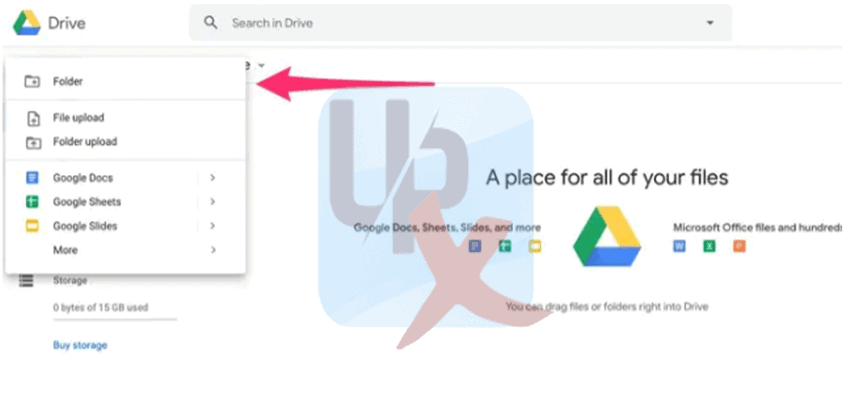
بمجرد أن يكون لديك ملفات كافية ، قد ترغب في تنظيمها. يشبه إلى حد كبير تنظيم الملفات على سطح المكتب ، فإن أسهل طريقة لإدارة Drive هي إنشاء مجلدات. لإنشاء مجلد جديد على واجهة الويب ، انتقل إلى Drive وانقر على “جديد” ، ثم “مجلد”.
بعد تسمية المجلد الخاص بك ، ستتمكن من سحب الملفات وإفلاتها في المجلد ، والذي يمكن العثور عليه ضمن “My Drive” في الجزء الموجود على يسار الشاشة.
إذا لم تعد بحاجة إلى ملف وترغب في الحفاظ على ترتيب Drive الخاص بك ، فإن أسهل طريقة لحذف ملف هي النقر بزر الماوس الأيمن على الملف. سيؤدي هذا إلى إظهار قائمة السياق. من هناك ، حدد “إزالة”. بدلاً من ذلك ، يمكنك تحديد الملف الذي تريد حذفه ثم النقر فوق رمز سلة المهملات في الزاوية العلوية اليمنى من شاشتك.
- مشاركة الملفات والمجلدات :
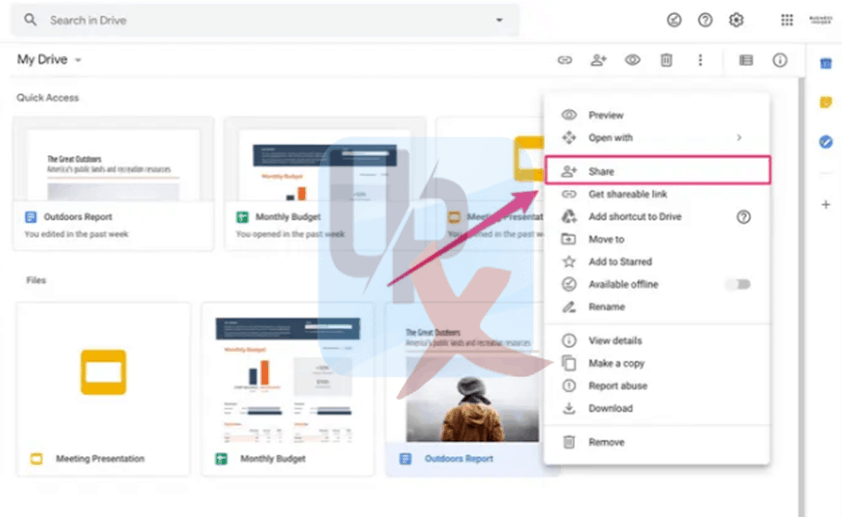
أكبر ميزة في برنامج Google Drive هي القدرة على مشاركة الملفات والمجلدات مع الآخرين. من مشاركة مقاطع الفيديو إلى مجلدات Drive بأكملها ، يجعل Drive المشاركة أمرًا بسيطًا. لمشاركة ملف أو مجلد جوجل درايف Google Drive ، انقر بزر الماوس الأيمن فوقه لإظهار قائمة السياق ، ثم انقر فوق “مشاركة”.
من هناك ، ستتمكن من إضافة متعاونين باستخدام عناوين بريدهم الإلكتروني ، وتحديد ما إذا كان بإمكان الأشخاص تحرير الملف أو التعليق عليه أو عرضه فقط.
أي ملفات تم إنشاؤها في Drive لها خيار تحريرها بواسطة عدة أشخاص في وقت واحد ، مما يعني أنك ستتمكن من التعاون مع الآخرين في الوقت الفعلي.
- الوصول إلى Google Drive :
الآن بعد أن أصبح لدينا بعض الأساسيات بعيدًا عن الطريق ، من المهم ملاحظة أن هناك طرقًا متعددة للوصول إلى Drive الخاص بك. بالإضافة إلى استخدام Drive في متصفح الويب الخاص بك ، يمكنك أيضًا الوصول إلى السحابة من جهازك المحمول أو سطح المكتب.
- برنامج Google Drive على الهاتف :
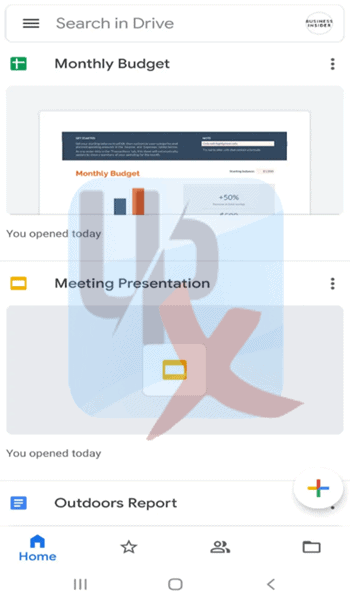
يتوفر تطبيق Google Drive للجوّال لكل من iOS و Android ، وهو ضروري لأي شخص يريد الوصول الفوري إلى ملفاته من أي مكان.
يتيح لك التطبيق عرض وتنزيل وتحميل وحذف الملفات ، وكل ذلك من جهازك المحمول.
إذا كنت مهتمًا بإنشاء الملفات وتحريرها وتنظيمها أثناء التنقل ، فستحتاج إلى تنزيل تطبيق الهاتف المحمول المستقل ذي الصلة. يحتوي كل تطبيق على دعم غير متصل بالإنترنت مدمجًا حتى يتمكنوا من العمل بمفردهم دون اتصال بالإنترنت ،
شاهد أيضا : تحميل برنامج آيات للاندرويد للمساعدة في حفظ القرآن الكريم
كيفية تنزيل فيديو من جوجل درايف Google Drive إلى الايفون في 5 خطوات سهلة ؟
يمكنك تنزيل مقطع فيديو من Google Drive إلى جهاز iPhone الخاص بك في بضع خطوات بسيطة.
يعد Google Drive مكانًا رائعًا لتخزين مقاطع الفيديو والملفات الكبيرة ، حيث يمكنه توفير مساحة قيمة على جهاز iPhone الخاص بك.
ومع ذلك ، إذا كنت ترغب في تنزيل مقطع فيديو مخزن في Google Drive على جهاز iPhone الخاص بك ، فيمكنك القيام بذلك في أي وقت – طالما لديك اتصال Wi-Fi أو اتصال بيانات خلوي.
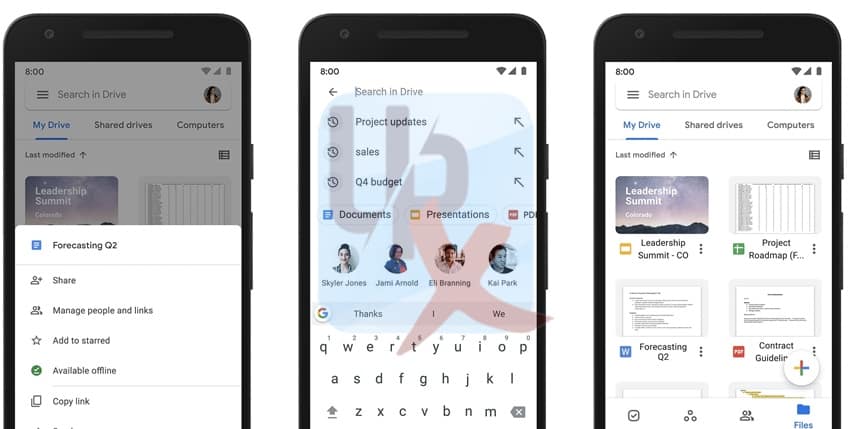
إذا كنت ترغب في إرسال ملف فيديو كبير من هاتف إلى آخر ، فإن استخدام Google Drive كطريقة للنقل يتيح لك تجاوز حد حجم المرفق الذي ستجده بالبريد الإلكتروني أو النصوص.
وبالمثل ، فإن استخدام Google Drive لتخزين مقاطع فيديو كبيرة يوفر مساحة على هاتفك مع استمرار منحك إمكانية الوصول إلى اللقطات ، طالما أن لديك شبكة Wi-Fi مناسبة أو اتصال خلوي.
إذا كنت تريد نقل مقطع فيديو مخزّن في Drive إلى جهاز iPhone ، فإن العملية سريعة وسهلة. في الواقع ، بمجرد تحديد موقع الفيديو في Drive ، لا يفصلك سوى بضع نقرات عن وجوده في مكتبة الصور والفيديو الخاصة بك على iPhone. وفيما يلي كيفية القيام بذلك.
كيفية تنزيل فيديو من قوقل درايف للايفون والايباد
- افتح تطبيق Google Drive على جهاز iPhone الخاص بك.
- حدد موقع الفيديو المراد تنزيله ، إما عن طريق كتابة اسمه أو عن طريق النقر على الكلمات “Search Drive” ثم تحديد “مقاطع الفيديو” من القائمة التي تظهر والتمرير خلالها.
- اضغط على النقاط الثلاث على يمين الفيديو المراد تنزيله.
- قم بالتمرير لأسفل في القائمة وحدد “إرسال نسخة”.
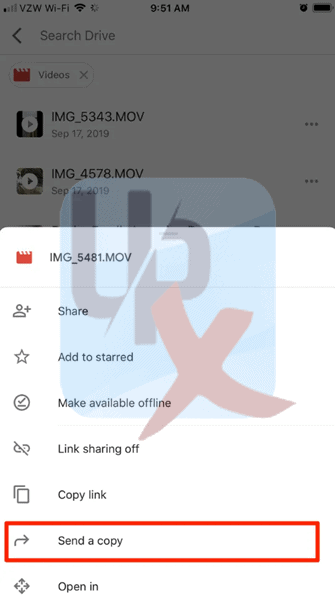
- اضغط على “حفظ الفيديو” ، وسيتم تنزيل الملف وإضافته إلى مكتبة الفيديو الخاصة بك على iPhone.
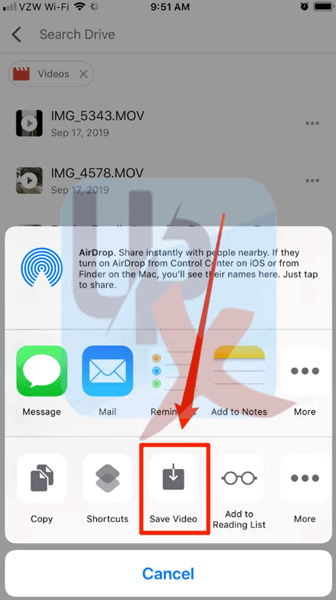
افتح تطبيق الصور وسترى أن الفيديو موجود الآن في مكتبة الوسائط الخاصة بك.
كيفية استرجاع النسخة الاحتياطية من google drive
يمكنك نسخ العناصر التالية احتياطيًا واستعادتها:
- بيانات WhatsApp
- النسخ الاحتياطية لجهاز Android
البحث عن النسخ الاحتياطية وإدارتها
هام: إذا قمت بحذف نسخة احتياطية ، فلا يمكنك استعادتها.
- انتقل إلى drive.google.com.
- في الجزء السفلي الأيمن أسفل “التخزين” ، انقر على الرقم.
- في أعلى اليسار ، انقر على النسخ الاحتياطية.
- إختر خيار:
عرض تفاصيل حول نسخة احتياطية: انقر بزر الماوس الأيمن فوق النسخة الاحتياطية ثم معاينة معاينة. - حذف نسخة احتياطية: انقر بزر الماوس الأيمن فوق النسخة الاحتياطية ثم حذف نسخة احتياطية إزالة
قم بعمل نسخة احتياطية من بيانات WhatsApp - يمكنك إعداد WhatsApp لنسخ بياناتك احتياطيًا إلى برنامج Google Drive . تعرف على كيفية عمل نسخة احتياطية من رسائلك واستعادتها في مركز مساعدة WhatsApp.
لن تستخدم نُسخك الاحتياطية مساحة تخزين Google Drive لحساب Google الشخصي.
يمكنك استخدام النسخة الاحتياطية لاستعادة رسائلك ومرفقاتك في WhatsApp.
يمكنك إيقاف النسخ الاحتياطية وحذفها ، لكن لن تتمكن من إلقاء نظرة على الملفات الموجودة داخل النسخة الاحتياطية.
ماذا يحدث عند انتهاء صلاحية نسخة الاندرويد الاحتياطية
ستبقى النسخة الاحتياطية الخاصة بك طالما أنك تستخدم جهازك بنشاط. إذا لم تستخدم جهازك لمدة أسبوعين ، فقد ترى تاريخ انتهاء الصلاحية أسفل النسخة الاحتياطية. سيخبرك هذا بالمدة التي ستستغرقها النسخة الاحتياطية دون اتخاذ أي إجراء آخر منك.
بعد 57 يومًا ، ستنتهي صلاحية النسخة الاحتياطية. عندما يحدث ذلك ، تتم إزالته تلقائيًا من Drive وحذفه. احرص على تتبع تحديثاتك حتى لا تفقد المعلومات المهمة.
ماذا يحدث عندما تنتهي صلاحية نسخة WhatsApp الاحتياطية
تتم إزالة نُسخ WhatsApp الاحتياطية التي لم يتم تحديثها منذ أكثر من عام تلقائيًا من Google Drive. لمزيد من المعلومات ، قم بزيارة مركز مساعدة WhatsApp.
معلومات تقنية حول برنامج Google Drive للحاسوب
إذا كنت ترغب في الحفاظ على مستنداتك المختلفة المتواجدة على جهاز الحاسوب، فعليك بالمبادرة وتحميل برنامج جوجل درايف، مع العلم أنه مجاني تمامًا، هذا كما يمنحك مساحة 15 جيجا بايت.
ويدعم برنامج جوجل درايف عدد كبير من اللغات من بينها اللغة العربية والإنجليزية، هذا كما أنه يدعم نظام التشغيل ويندوز بكافة إصداراته ويوجد نسخة مخصصة للهواتف الذكية، وبالنسبة للحجم فهو ذو حجم صغير لا تؤثر على حجم الذاكرة.
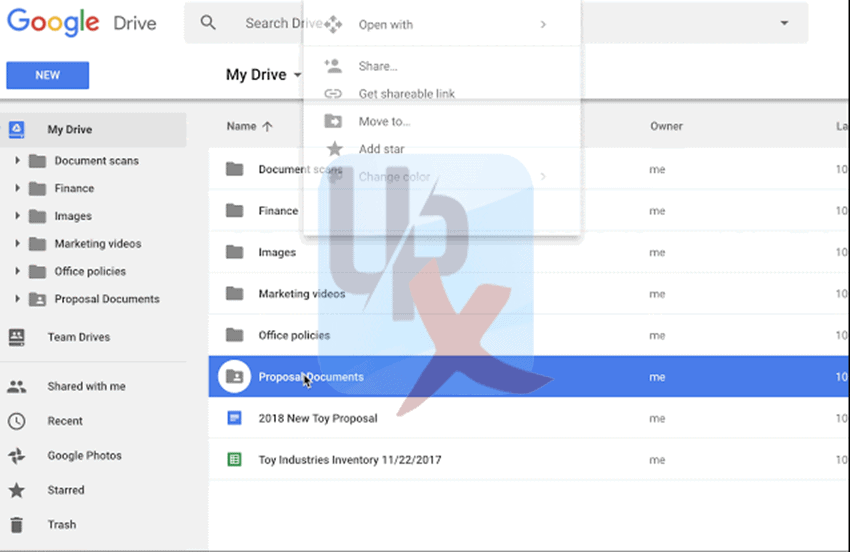
الخلاصة : يعد برنامج Google Drive حل تخزين سحابي قويًا. ولكن مع مرور الوقت ، ومع المعرفة الصحيحة ، يمكن أن تصبح أداة إنتاجية لا غنى عنها لأي شخص ، من الطلاب إلى المتخصصين في الأعمال.
إذا كنت تبحث عن المزيد من الطرق للارتقاء بتجربتك على Drive إلى المستوى التالي ، فراجع أفضل نصائحنا لتحقيق أقصى استفادة من برنامج Google Drive. يمكنك أيضًا زيارة مركز تعلُّم G Suite ، حيث يمكنك العثور على أدلة تفصيلية لكل ما يتعلق ببرنامج Google Drive.