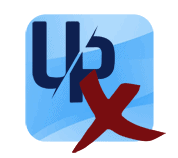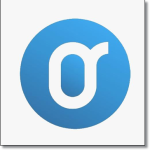تنزيل ويندوز النسخة الكاملة من مايكروسوفت windows برابط مباشر
حسب الجهازالإصدار
11
فيديو
الصور




وصف
تحميل ويندوز 11 على الكمبيوتر يعد من أحدث إصدارات الويندوز التي تهم الملايين من المستخدمين، من أجل تحميله والاستفادة من المزايا المتقدمة والمتطورة عن الاصدارات السابقة، بحيث أنه برنامج سهل الاستخدام والتحميل كما أنه مجاني، مما زاد من انتشار البرنامج بين المستخدمين حول العالم

، وسنعرض كل ما يخص تحميل ويندوز 10 في اب اكس .
نبذة عن تحميل ويندوز 11
يعتبر ويندوز 11 مايكروسوفت من أشهر وأفضل إصدارات شركة مايكروسوفت للتحميل على الكمبيوتر بكل سهولة من أجل استخدام الملفات الخاصة به بكل سهولة، والذي يتوافق هذا الاصدار مع مختلف أنظمة الكمبيوتر، فهو من البرامج المميزة وسهلة التحميل والتشغيل مما زاد من نسبة تحميل البرنامج بين المستخدمين والتي وصلت لنحو 10 مليون شخص حول العالم، من أجل الاستفادة من خصائص ومزايا برنامج الويندوز،
ويعتمد المستخدمين عليه سواء في مجال العمل أو الحصول على عروض تقديمية معروفة. ويوفر تحميل Windows 11 العديد من الخصائص والتحديات الكبيرة التي تحل مشاكل الإصدارات السابقة وذلك من خلال تحميل وتثبيت ويندوز 11 على الكمبيوتر بكل سهوله وسريعة.
مع اختراع أجهزة الكمبيوتر المحمولة وأجهزة الكمبيوتر ، تم أيضًا إنشاء بعض البرامج حتى يعمل النظام بشكل جيد. في أي جهاز كمبيوتر أو كمبيوتر محمول ، هناك حاجة إلى ويندوز فقط بقدر ما يحتاجه الجسم. لا يمكن القيام بأي عمل على جهاز كمبيوتر محمول أو كمبيوتر شخصي بدون ويندوز . بعد اختراع الويندوز ، أصدرت شركة مايكروسوفت العديد من التحديثات المتعلقة به واحدة تلو الأخرى. في الوقت الحاضر ، يتم توفير تنزيل ويندوز 11 ايزو الذي قدمته مايكروسوفت .
ليس عليك الانتظار أكثر حتي تتمكن من تنزيل ويندوز 11 ايزو . سنقدم لك روابط التنزيل الخاصة به مباشرة . سنقدم لك كل الأخبار المتعلقة بويندوز 11 من خلال مقالتنا. يمكنك استخدامه قريبًا من خلال الروابط التي قدمناها. بعد ويندوز 7 و 8 و 10 ، يتم الآن إجراء الكثير من عمليات البحث على الإنترنت لتنزيل ويندوز 11 ايزو .
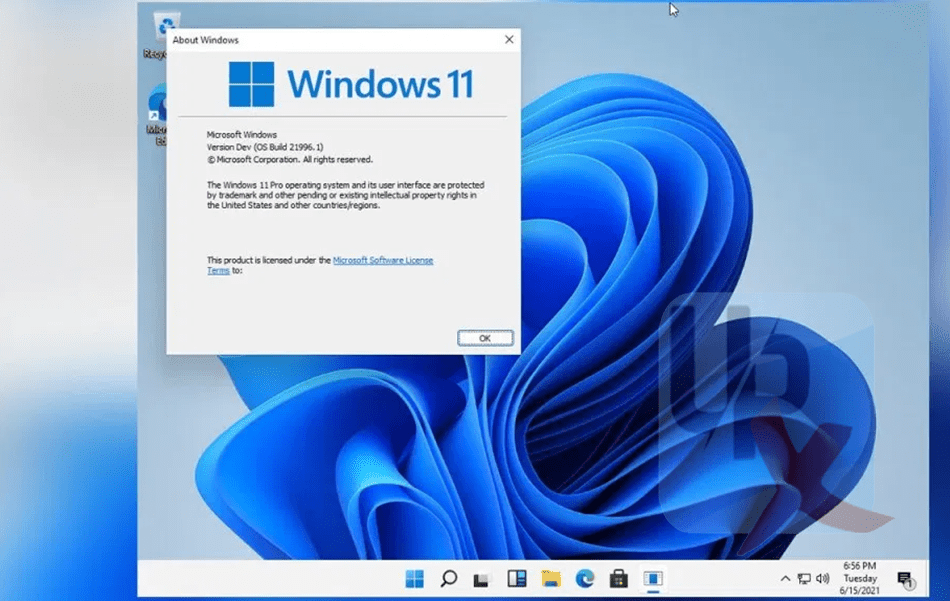
اقرأ أيضًا: تحميل برنامج selfishnet لتقسيم سرعة الانترنت
مميزات تحميل ويندوز 11 مايكروسوفت
يشمل Windows 11 مايكروسوفت على عدد من المميزات الحصرية والمتنوعة التي زادت من تحميلات مايكروسوفت ويندوز 11 بين المستخدمين حول العالم، ومن المزايا التي:
- ويندوز 11 مايكروسوفت مجاني، لا يحتاج التطبيق في التحميل دفع أي مقابل مادي سواء للتشغيل أو اشتراك لاستمرار التحميل بكل سهوله.
- واجهة ويندوز 11 مايكروسوفت الرائعة والبسيطة في التعامل، يتميز بأنه يحتوي على واجهة يسهل التعامل معها لكافة المستخدمين، سواء المحترفين أو الأشخاص العاديين من خلال الأدوات والإمكانيات المتوفرة في التعامل مع إصدار التشغيل الجديد.
- حل مشاكل الإصدارات السابقة، تسعى الشركة المنتجة في اصدار تحديثات على كافة برامجها والتي تلبى احتياجات المستخدمين حول العالم.
- السرعة والجودة في عرض الملفات، فهو يتميز بجودة الملفات الخاصة به، مع السرعة في التعامل والوصول لكافة الملفات الخاصة بالتطبيق.
- يدعم مايكروسوفت Windows 11 عدد من اللغات، يتوفر البرنامج بعدد من اللغات منها العربية والانجليزية، مما ساعد على انتشاره بشكل كبير حول العالم.
- يوفر مايكروسوفت ويندوز 11 الحماية واحترام الخصوصية لكافة الملفات الخاصة بالمستخدمين، مع القدرة على دعم البرامج المتنوعة التي يحتاجها المستخدمين والتعامل معها بشكل أفضل.
- يوفر الأوفيس الكامل بدرجة عالية من الكفاءة والاحترافية، يتميز ويندوز 11 مايكروسوفت بتوفير الملفات الخاصة البوربوينت والوورد والاكسل والاكسس وغيرها من الملفات الاوفيس المقدمة من شركة مايكروسوفت بكفاءة عالية لتنفيذ التكليفات بجودة عالية وبكل سهولة.
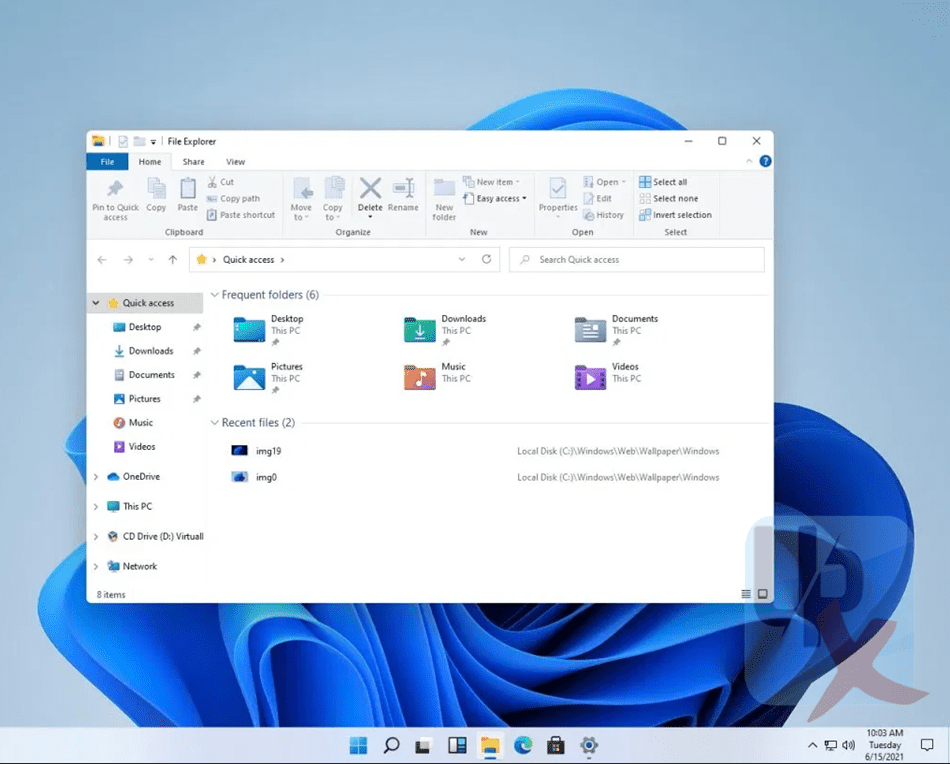
جرب أيضا : تنزيل متصفح يوسي uc browser للكمبيوتر والجوال برابط مباشر
متطلبات تشغيل Windows 11
الحد الأدنى لمتطلبات النظام لنظام التشغيل Windows 11
- المعالج : 1 جيجاهرتز أو أسرع مع نواتين على الأقل على معالج 64 بت متوافق أو SoC
- الرام : 4 جيجابايت
- التخزين : 64 جيجابايت
- البرامج الثابتة للنظام : UEFI ، التمهيد الآمن قادر
- TPM : الوحدة النمطية للنظام الأساسي الموثوق به 2.0
- بطاقة الرسومات : DirectX 12 أو إصدار أحدث مع برنامج تشغيل WDDM 2.0
- العرض : 720 بكسل ، 8 بت لكل قناة ملونة ، 9 بوصات قطريًا على الأقل
- اتصال الإنترنت وحساب مايكروسوفت : يتطلب ويندوز 11 هوم اتصالاً نشطًا بالإنترنت وحساب مايكروسوفت لإكمال الإعداد الأولي ، أول استخدام لنظام التشغيل ، أو عند تبديل جهاز من ويندوز 11 هوم في وضع S.
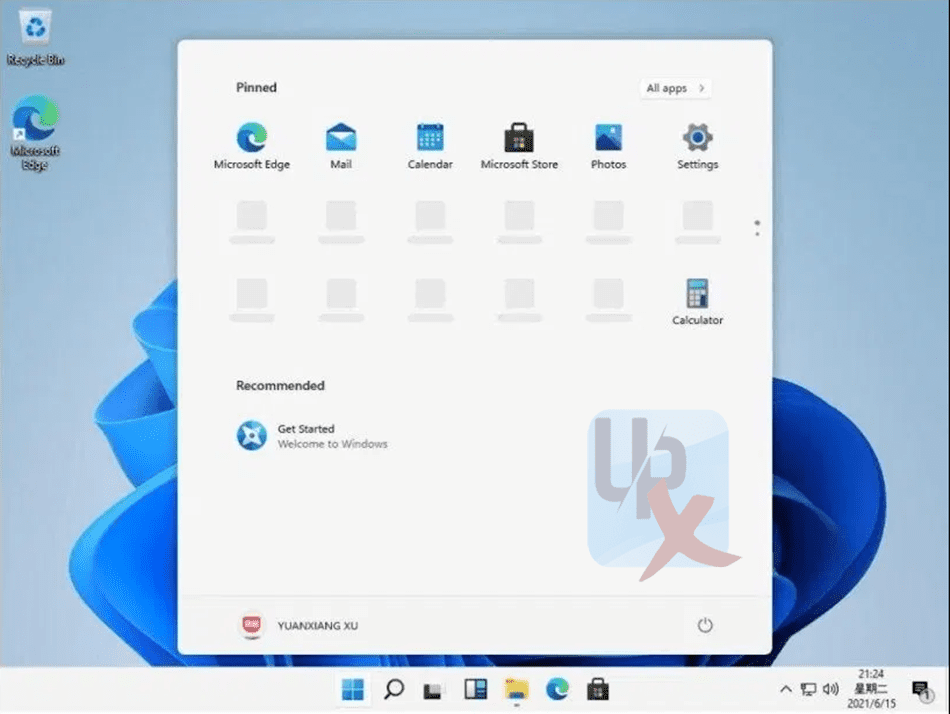
يمكنك تجربة : تنزيل مايكروسوفت اوفيس 2010 عربي للكمبيوتر مضغوط برابط مباشر
كيفية تنزيل Windows 11 برابط مباشر
قبل أن تبدأ ، تأكد من أن جهاز الكمبيوتر الخاص بك يفي بالحد الأدنى من مواصفات ويندوز 11 المذكورة أعلاه. إذا حدث ذلك ، فيجب عليك عمل نسخة احتياطية لجهاز الكمبيوتر الخاص بك قبل المتابعة.
هذا يضمن أنه في حالة حدوث أي خطأ – وكان التحديث إلى نظام تشغيل جديد ممتلئًا أو كان هناك مخاطر – يمكن على الأقل استعادة ملفاتك وإعداداتك المهمة.
بمجرد الانتهاء من ذلك ، توجه إلى صفحة ويب تنزيل ويندوز 11 من مايكروسوفت .
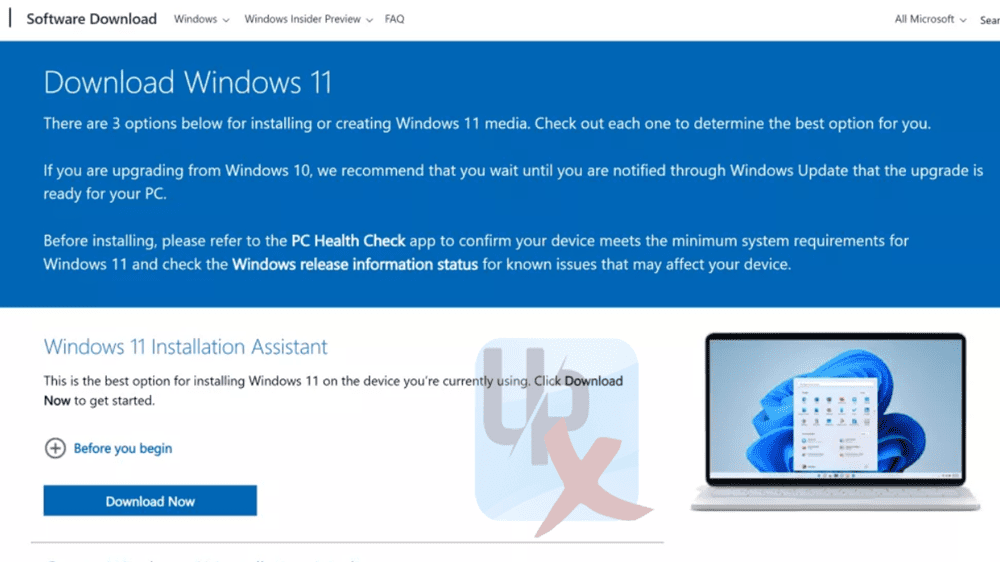
- قم بترقية الجهاز الذي تستخدمه
تتمثل أسهل طريقة لتنزيل Windows 11 وتثبيته في ترقية الجهاز الذي تستخدمه حاليًا. من صفحة ويب تنزيل ويندوز 11 ، انقر فوق “تنزيل الآن”.
بعد ذلك ، اتبع الإرشادات لتنزيل ويندوز 11 وتثبيته على جهازك.
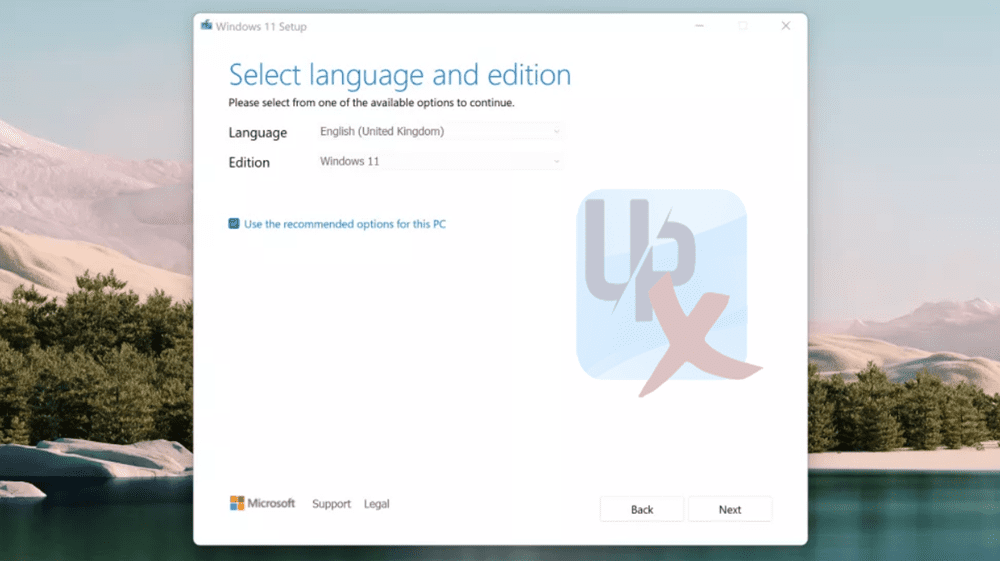
- قم بتثبيت ويندوز 11 على كمبيوتر آخر باستخدام قرص DVD أو USB
إذا كنت ترغب في تثبيت Windows 11 على جهاز كمبيوتر آخر ، فحدد “تنزيل الآن” أسفل قسم “إنشاء وسائط تثبيت ويندوز 11”.
سيؤدي هذا إلى تنزيل أداة تقوم بتهيئة محرك أقراص USB وتثبيت إصدار قابل للتمهيد من وسائط تثبيت Windows 11. يمكن القيام بذلك أيضًا باستخدام قرص DVD فارغ.
ستحتاج إلى محرك أقراص USB بسعة تخزين لا تقل عن 8 جيجابايت. تأكد من عدم وجود ملفات مهمة عليها ، حيث ستؤدي إلى مسح أي شيء عليها. تحقق من اختيارنا لأفضل محركات أقراص USB إذا كنت بحاجة إلى شراء واحدة.
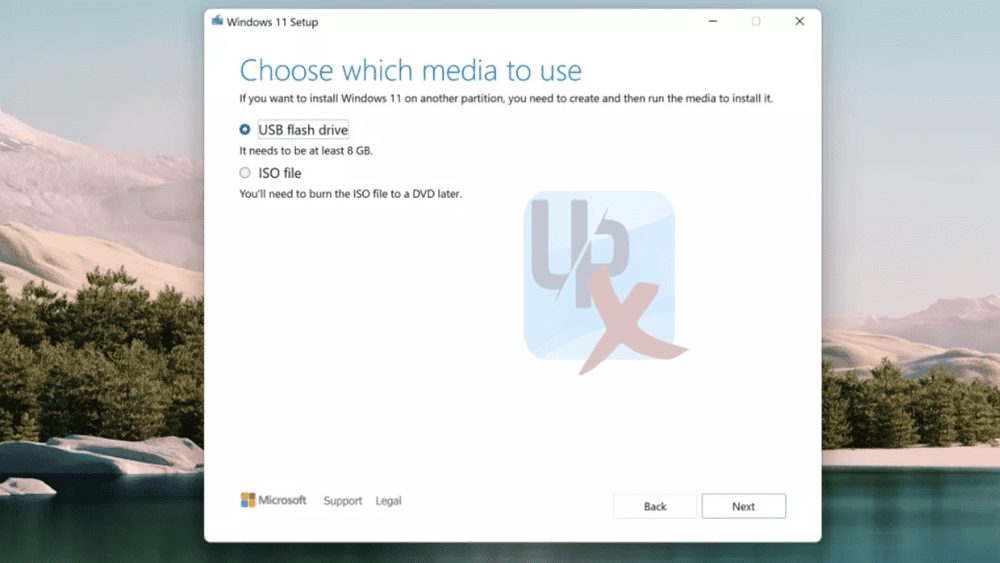
اتبع الخطوات الموجودة في أداة إنشاء الوسائط لإنشاء قرص USB أو قرص DVD قابل للتمهيد. بمجرد الانتهاء من ذلك ، أدخله في جهاز الكمبيوتر الذي تريد تثبيت ويندوز 11 عليه ، ثم أعد تشغيل الجهاز.
قد تحتاج إلى تشغيل الكمبيوتر من USB أو DVD الذي أدخلته. للقيام بذلك ، عندما يظهر شعار الشركة المصنعة على الشاشة ، اضغط على F12 أو F2 (يختلف هذا حسب الشركة المصنعة) للانتقال إلى قائمة التمهيد. هذا هو المكان الذي ستخبر فيه الكمبيوتر بالمضي قدمًا والتمهيد من قرص التثبيت ، بدلاً من تحميل ويندوز كما يفعل عادةً.
عندما تنبثق قائمة التمهيد ، ما عليك سوى تحديد ما إذا كنت ترغب في التمهيد من USB أو DVD ، ثم اضغط على Enter. من هنا ، يجب أن يتم تحميل مثبت Windows 11 ، وستكون في طريقك إلى هذا التثبيت الجديد.
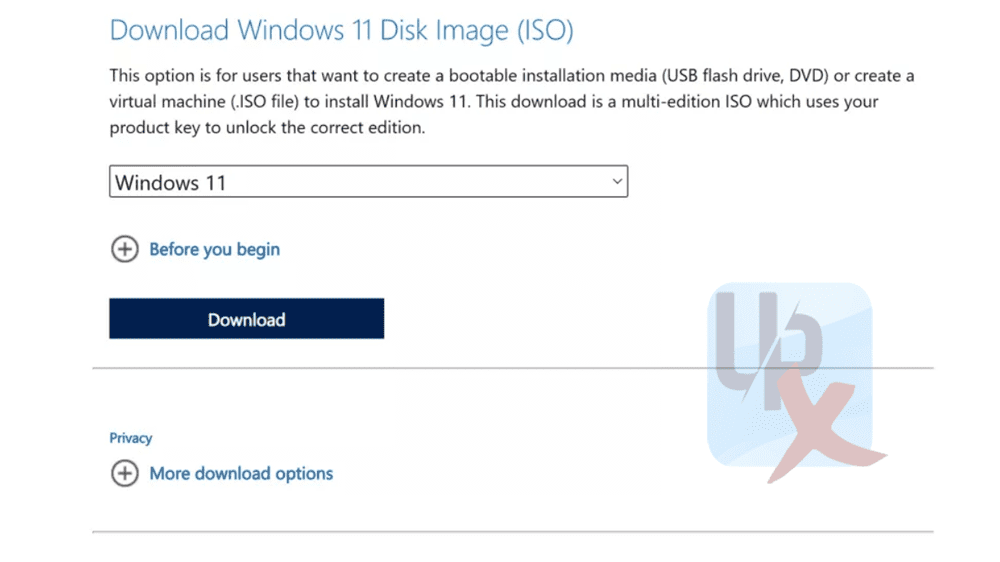
- قم بإجراء تثبيت نظيف لنظام التشغيل ويندوز 11 باستخدام ملف ايزو
تعمل الخطوات المذكورة أعلاه على ترقية جهاز الكمبيوتر الذي يعمل بنظام ويندوز 10 إلى ويندوز 11. ومع ذلك ، إذا كنت تريد تثبيت ويندوز 11 من البداية ، فيمكنك تنزيل ويندوز 11 ايزو .
ضمن “تحديد إصدار” ، اختر Windows 11 . بمجرد تنزيل ملف ايزو ، ستحتاج إلى إنشاء قرص USB أو قرص DVD قابل للتمهيد به.
كيفية تنزيل ويندوز 11 أيزو باستخدام برنامج Rufus
روفوس Rufus هي أداة مساعدة ويندوز لتهيئة وإنشاء محركات أقراص فلاش USB قابلة للتمهيد. ومع ذلك ، فإن إحدى الميزات الأقل شهرة في برنامج Rufus هي ميزة التنزيل الخاصة به. يمكنك استخدام الأداة لتنزيل ويندوز 11 والإصدارات الأقدم من نظام التشغيل. اتبع الخطوات التالية لتنزيل ويندوز 11 أيزو باستخدام برنامج Rufus.
- اذهب إلى موقع Rufus الإلكتروني.
- قم بالتمرير لأسفل إلى قسم التنزيل. ثم ، انقر فوق ارتباط Rufus لتنزيل الملف القابل للتنفيذ.
- قم بتشغيل ملف Rufus لتشغيل الأداة. انقر فوق “نعم” إذا طُلب منك ذلك بواسطة “التحكم في حساب المستخدم”.
- في نافذة برنامج Rufus ، انقر فوق القائمة المنسدلة لاختيار التمهيد واختر تحديد قرص أو صورة أيزو (يرجى التحديد).
- انقر فوق زر القائمة المنسدلة بجوار الزر تحديد واختر تنزيل.
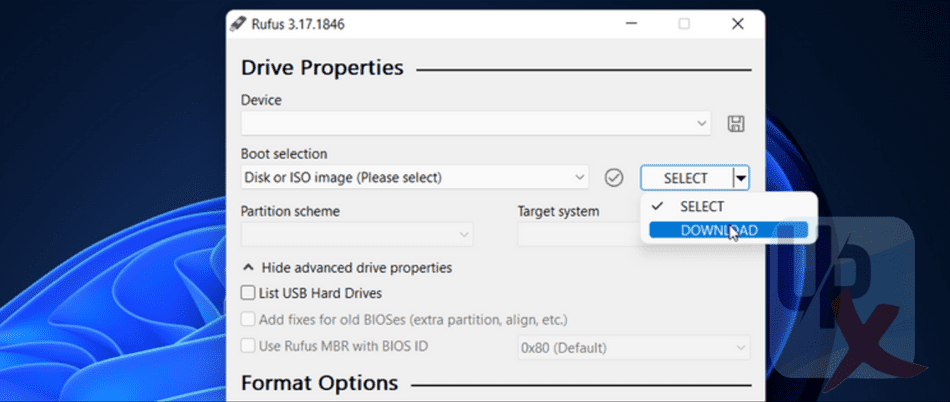
- بعد ذلك ، انقر فوق الزر تنزيل وانتظر ظهور نافذة تنزيل صورة أيزو المنبثقة.
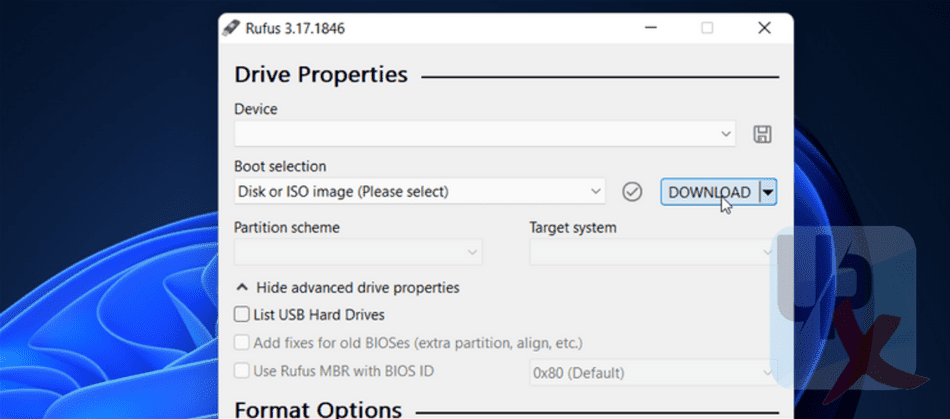
- في النافذة الجديدة ، انقر فوق القائمة المنسدلة وحدد ويندوز 11 للإصدار.
- انقر فوق متابعة وانتظر ظهور الخيار التالي.
- انقر فوق القائمة المنسدلة “الإصدار” وحدد أحدث بنية وانقر فوق “متابعة”.
- بعد ذلك ، حدد ويندوز 11 هوم / برو / Edu في القائمة المنسدلة Edition.
- بعد ذلك ، حدد لغتك المفضلة وانقر فوق متابعة.
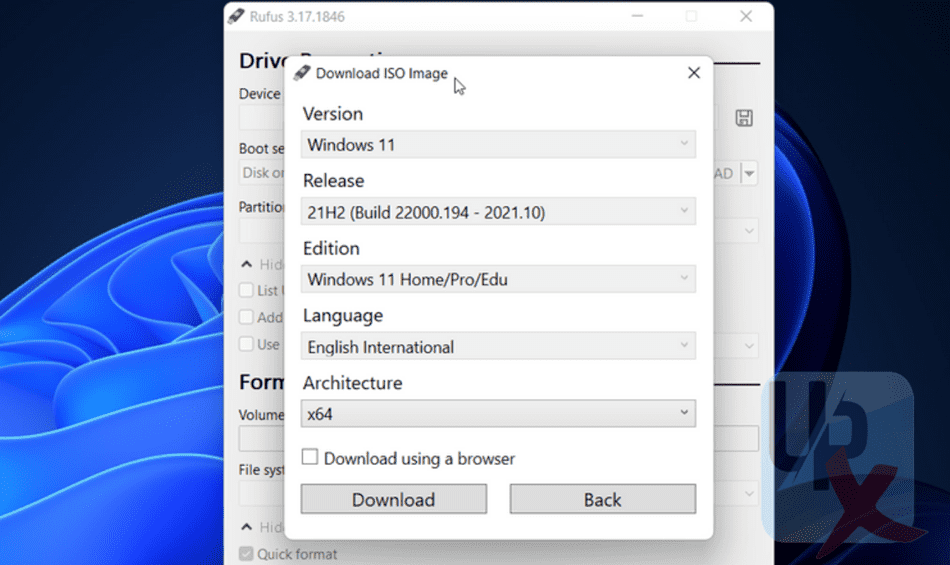
- حدد x64 باعتباره الهندسة المعمارية وانقر فوق تنزيل. إذا كنت ترغب في تنزيل ملف أيزو باستخدام مستعرض ، فحدد الخيار المناسب وانقر فوق تنزيل.
- اختر موقع التنزيل على القرص الصلب الخاص بك وانقر فوق حفظ.
هذا هو. سيبدأ برنامج Rufus في تنزيل ملف ويندوز 11 أيزو على جهاز الكمبيوتر الخاص بك. يمكنك عرض التقدم في قسم الحالة.
حرق ويندوز 11 على فلاشة بواسطة برنامج Rufus
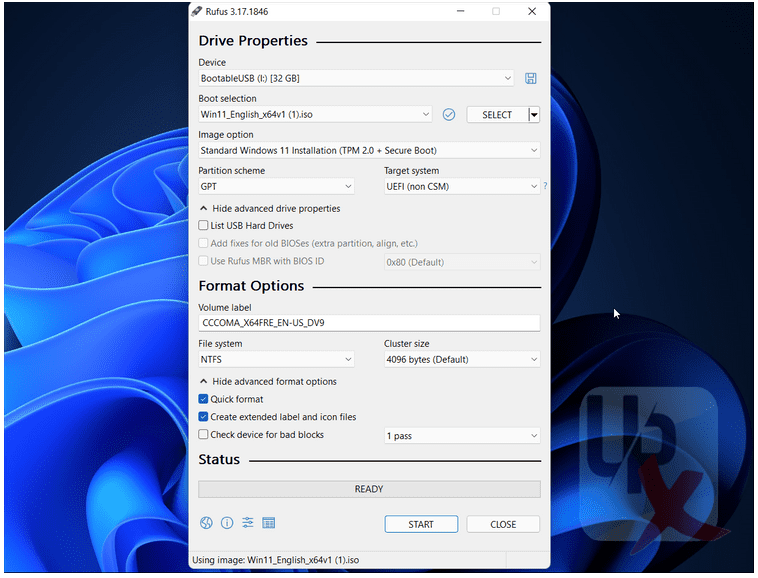
Rufus هي أداة مساعدة مفتوحة المصدر لتنسيق وإنشاء محرك أقراص فلاش USB قابل للتمهيد لنظام التشغيل ويندوز . اتبع هذه الخطوات لإنشاء محرك أقراص ويندوز 11 USB باستخدام Rufus.
- قم بزيارة موقع Rufus وانتقل لأسفل إلى قسم التنزيل.
- انقر على رابط Rufus لتنزيل أحدث إصدار.
- قم بتشغيل الملف القابل للتنفيذ وانقر فوق “نعم” إذا طُلب منك ذلك بواسطة UAC.
- قم بتوصيل محرك أقراص USB المحمول بجهاز الكمبيوتر الخاص بك وانتظر حتى يكتشفه Rufus ويظهره ضمن قسم الجهاز.
- انقر فوق القائمة المنسدلة لتحديد التمهيد وحدد قرص أو صورة أيزو.
- ثم ، انقر فوق الزر تحديد.
- حدد ملف ويندوز أيزو وانقر فوق فتح.
- انقر فوق القائمة المنسدلة أسفل خيار الصورة وحدد تثبيت ويندوز 11 القياسي (TPM 2.0 + Secure Boot).
- بدلاً من ذلك ، حدد Extended ويندوز 11 Installation (بدون TPM / بدون تمهيد آمن) لإنشاء محرك أقراص قابل للتمهيد لنظام غير مدعوم. سيؤدي هذا إلى تخطي متطلبات النظام أثناء التثبيت.
- اترك مخطط التقسيم (GPT) والنظام الهدف (UEFI) كإعداد افتراضي.
- ضمن تصنيف وحدة التخزين ، أدخل اسمًا لمحرك أقراص USB المحمول.
- اترك نظام الملفات وحجم الكتلة والخيارات الأخرى كخيارات افتراضية.
- تأكد من تحديد خيار التنسيق السريع وإنشاء ملفات الملصقات والأيقونات الممتدة.
- انقر فوق الزر “ابدأ” لبدء عملية إنشاء محرك أقراص قابل للتمهيد.
- بمجرد الانتهاء من ذلك ، سيعرض روفوس رسالة نجاح. بعد ذلك ، يمكنك استخدام محرك أقراص ويندوز 11 القابل للتمهيد لتثبيت نظام التشغيل على نظام متوافق.
كيفية حرق ويندوز 11 على فلاشة بواسطة اداة الويندوز
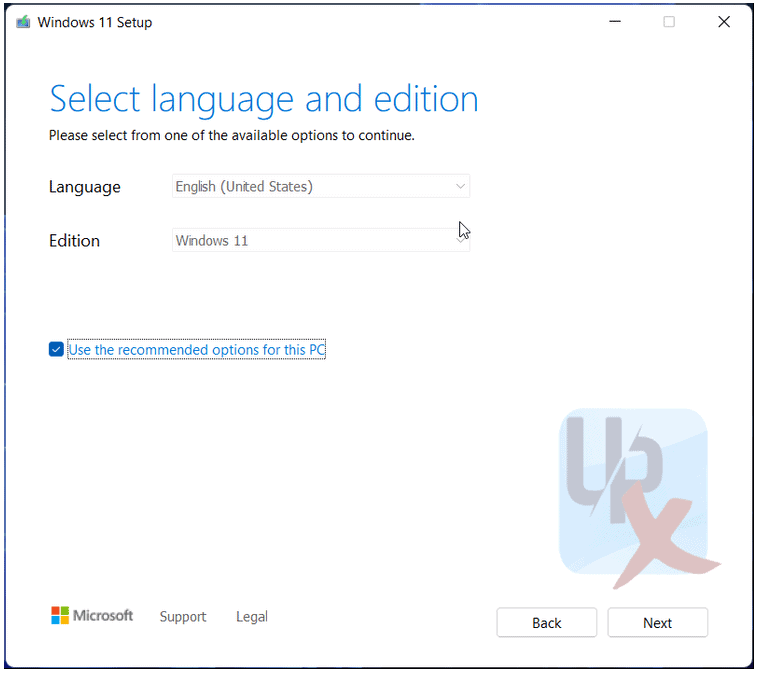
أداة إنشاء الوسائط هي حل داخلي لشركة مايكروسوفت لإنشاء وسائط تثبيت. اتبع هذه الخطوات لإنشاء محرك أقراص USB أو قرص DVD قابل للتمهيد باستخدام أداة إنشاء الوسائط:
- قم بتوصيل محرك أقراص فلاش USB بسعة 8 جيجابايت على الأقل بجهاز الكمبيوتر الخاص بك. تأكد من اكتشافه ، وقمت بعمل نسخة احتياطية لجميع الملفات الموجودة على محرك أقراص USB.
- بعد ذلك ، قم بزيارة صفحة مركز التنزيل لمايكروسوفت .
- ضمن قسم إنشاء وسائط تثبيت ويندوز 11 ، انقر فوق الزر تنزيل الآن واحفظ الملف على جهاز الكمبيوتر الخاص بك.
- بعد ذلك ، قم بتشغيل ملف MediacreationtoolW11.exe وانقر فوق “نعم” إذا طُلب منك ذلك بواسطة UAC. قد يستغرق تشغيل الأداة بضع ثوانٍ ، لذا انتظر حتى ترى معالج الإعداد.
- انقر فوق الزر قبول للموافقة على الشروط.
- ستقوم أدوات إنشاء الوسائط تلقائيًا بتحديد الإصدار واللغة. لتغيير اللغة ، قم بإلغاء تحديد استخدام الخيارات الموصى بها لمربع الكمبيوتر هذا.
- اختر خياراتك وانقر فوق التالي.
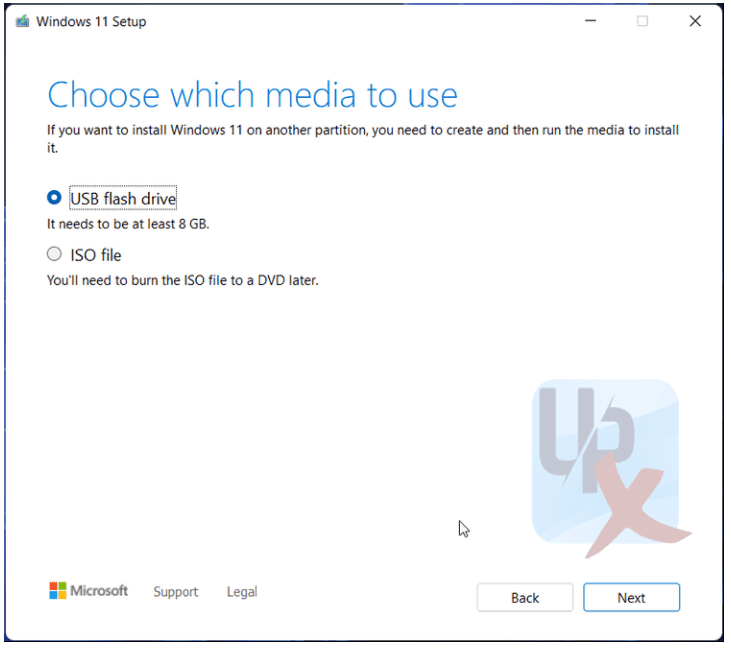
- في نافذة اختيار الوسائط المراد استخدامها ، حدد محرك أقراص فلاش USB.
- انقر فوق الزر “التالي”.
- حدد محرك USB الخاص بك من قائمة محركات الأقراص المتاحة.
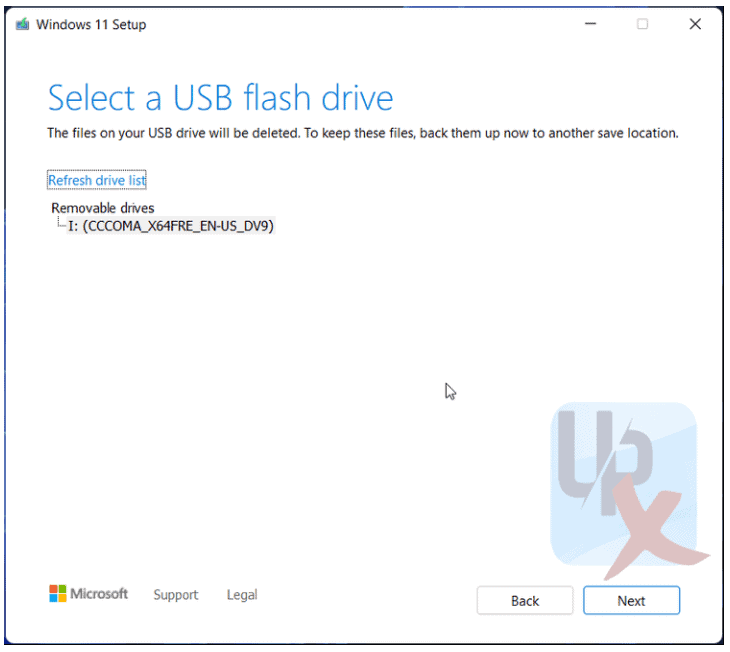
- انقر على زر التالي للمتابعة.
- بعد ذلك ، انقر فوق الزر “إنهاء”.
- ستقوم أداة إنشاء الوسائط الآن بتنزيل ملفات ويندوز 11 الضرورية وإنشاء وسائط التثبيت. قد يستغرق هذا بعض الوقت ، لذلك لا تتردد في تناول القهوة في هذه الأثناء.
- عندما تظهر رسالة جاهزية محرك أقراص USB المحمول ، انقر فوق الزر “إنهاء” لإغلاق معالج الإعداد. يمكنك الآن التمهيد من محرك أقراص USB لاستكشاف أخطاء ويندوز 11 وإصلاحها أو تنظيفها.
كيفية حرق ويندوز 11 على فلاشة باستخدام موجه الأوامر
إذا كنت لا تريد استخدام أداة خارجية لحرق ويندوز 11 على فلاشة ، فيمكنك استخدام الأداة المساعدة Diskpart وموجه الأوامر لإنشاء وسائط التثبيت. اليك كيفية القيام بذلك.
- أولاً ، قم بعمل نسخة احتياطية لجميع الملفات الموجودة على محرك أقراص USB الخاص بك ثم قم بتوصيله بجهاز الكمبيوتر الخاص بك.
- اضغط على مفتاح Win ، واكتب cmd ، وانقر فوق تشغيل كمسؤول ضمن موجه الأوامر. يمكنك أيضًا استخدام PowerShell إذا كنت تفضله على موجه الأوامر.
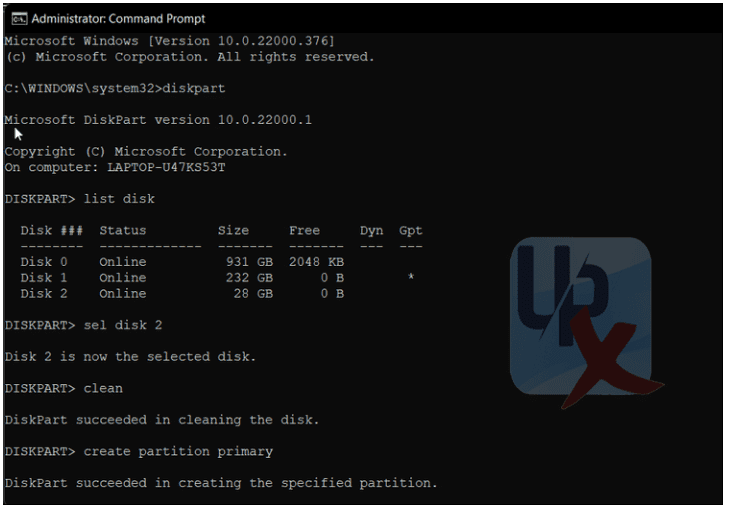
- في نافذة موجه الأوامر ، اكتب الأمر التالي واضغط على Enter لتشغيل الأداة المساعدة ويندوز Diskpart.

- بعد ذلك ، اكتب الأمر التالي لسرد جميع أجهزة التخزين المتاحة:

- هنا ، حدد موقع محرك USB الخاص بك. يمكنك إلقاء نظرة على عمود الحجم لتحديد محرك أقراص USB. في هذه الحالة ، يتم إدراج محرك أقراص USB على أنه القرص 2.
- بعد ذلك ، اكتب الأمر التالي لتحديد محرك الأقراص الخاص بك:

- في الأمر أعلاه ، قم بتغيير القرص 2 بالرقم المخصص لمحرك USB الخاص بك. على سبيل المثال ، إذا كان لديك SSD واحدًا أو محرك أقراص SATA ، فسيظهر محرك الأقراص الأساسي على أنه DISK 0 ومحرك USB كـ DISK 1. ومن الأهمية بمكان تحديد محرك الأقراص الصحيح حيث تتضمن الخطوة التالية مسح محرك الأقراص المحدد نظيفًا .
- بعد ذلك ، اكتب الأمر التالي واضغط على Enter لمسح كل المحتوى من محرك الأقراص

- بعد ذلك ، اكتب الأمر التالي لإنشاء قسم أساسي:

- بعد ذلك ، اكتب الأمر التالي لتحديد القسم الرئيسي:

- سيعرض موجه الأوامر تفاصيل محرك USB الخاص بك.
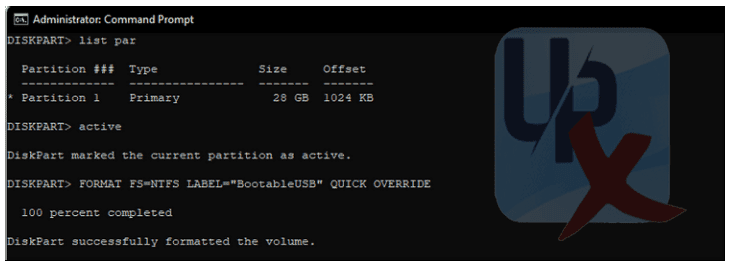
- اكتب الأمر التالي واضغط على enter لتنشيط القسم:

- ثم اكتب الأمر التالي لتهيئة محرك أقراص USB. من المهم تهيئة محرك الأقراص بتنسيق NTFS لأن تنسيق FAT32 سيؤدي إلى خطأ المعلمة غير الصحيح.

- بمجرد الانتهاء ، اكتب Exit واضغط على Enter للخروج من الأداة المساعدة Disk Part.
- ستحتاج الآن إلى تحميل صورة أيزو ثم نقل محتواها إلى محرك أقراص USB.
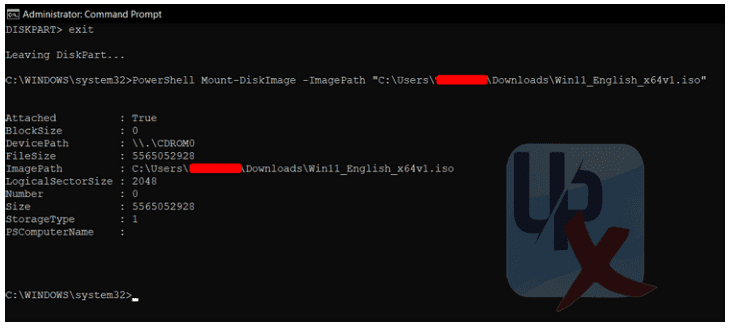
- للقيام بذلك ، اكتب الأمر التالي واضغط على Enter لتحميل ملف ويندوز 11 أيزو:

- في الأمر أعلاه ، استبدل مسار الملف بموقع ويندوز 11 أيزو الخاص بك.
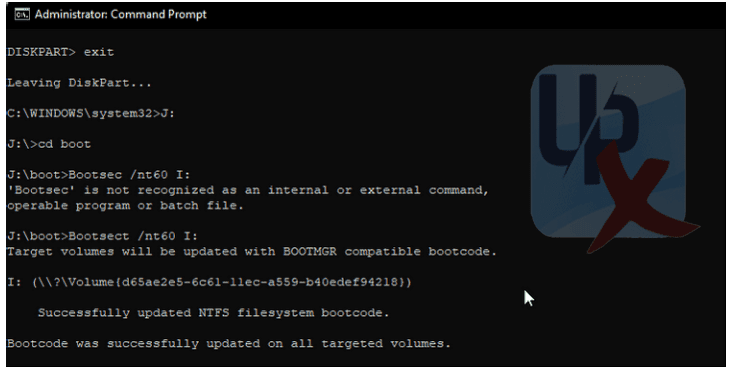
- بمجرد تحميل ويندوز 11 أيزو ، اكتب الأمر التالي لتشغيل Diskpart.

- بعد ذلك ، اكتب الأمر التالي لإظهار الحجم المتاح.

- سيساعدك هذا في تحديد حرف محرك الأقراص لملف أيزو المثبت. في عمود النوع ، سيتم إدراج Mounted أيزو على أنه DVD-ROM.
- ويسرد العمود Ltr الحرف المرتبط بالمجلد. قم بتدوين تفاصيل حجم أيزو حيث ستستخدمه في المضي قدمًا.
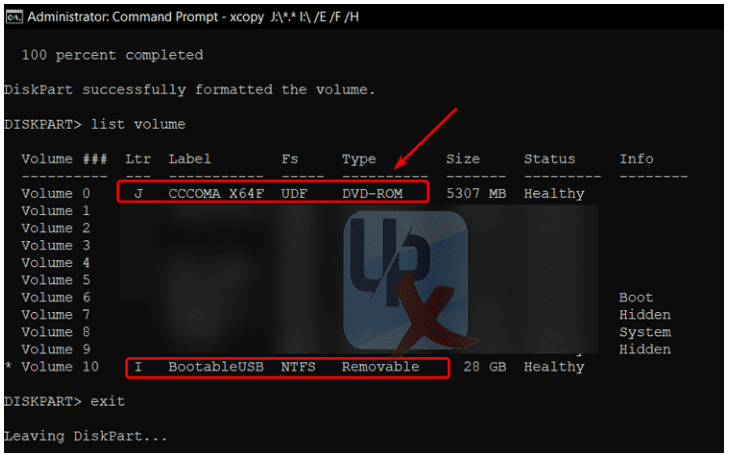
- بمجرد حصولك على تفاصيل وحدة التخزين الخاصة بـ Mounted أيزو ، اكتب الأمر التالي للخروج من Diskpart:

- بعد ذلك ، اكتب حرف حجم أيزو المثبت واضغط على إدخال. على سبيل المثال ، إذا كان حرف وحدة تخزين أيزو المثبتة لديك هو J ، فاكتب الأمر التالي واضغط على Enter.

- اكتب الأمر التالي للتمهيد من القرص المضغوط:

- بعد ذلك ، اكتب الأمر التالي لتطبيق رمز التمهيد الرئيسي المتوافق مع Bootmgr على محرك أقراص فلاش USB:

- في الأمر أعلاه ، استبدل I بحرف محرك الأقراص المرتبط بمحرك أقراص فلاش USB.
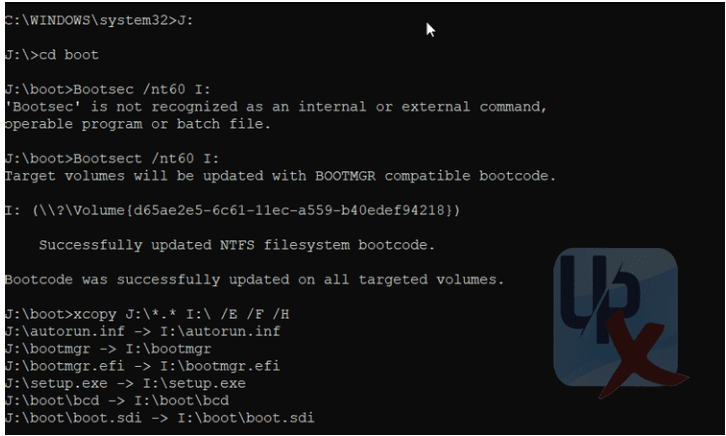
- بعد ذلك ، اكتب الأمر التالي واضغط على Enter لنسخ ملفات نظام ويندوز 11 إلى محرك أقراص فلاش USB:

- في الأمر أعلاه ، استبدل K: و I: بـ Mounted أيزو Volume وحرف محرك أقراص USB ، على التوالي.
- قد تستغرق العملية من 5 إلى 10 دقائق حتى تكتمل. إذا شعرت أن موجه الأوامر عالق ، فهذا سلوك طبيعي ، لذا انتظر حتى تكتمل العملية.
- إذا نجحت ، سترى رسالة “تم نسخ الملفات”.
- هذا هو. يمكنك الآن استخدام محرك أقراص USB القابل للتمهيد لتنظيف تثبيت ويندوز 11.
هناك طرق متعددة لحرق ويندوز 11 على فلاشة باستخدام أداة إنشاء الوسائط الخاصة بها ، تسهل مايكروسوفت إنشاء وسائط التثبيت. ومع ذلك ، إذا كانت لديك ويندوز 11 أيزو جاهزة ، فيمكنك استخدام Rufus أو موجه الأوامر لحرق Windows 11 على فلاشة بسرعة . يمكنك استخدام نفس الشيء لتنظيف تثبيت ويندوز 11 على جهاز كمبيوتر شخصي جديد ، أو استكشاف أخطاء جهاز الكمبيوتر الذي يعمل بنظام ويندوز وإصلاحها أو التمهيد المزدوج لنظام التشغيل ويندوز 10 مع ويندوز 11.